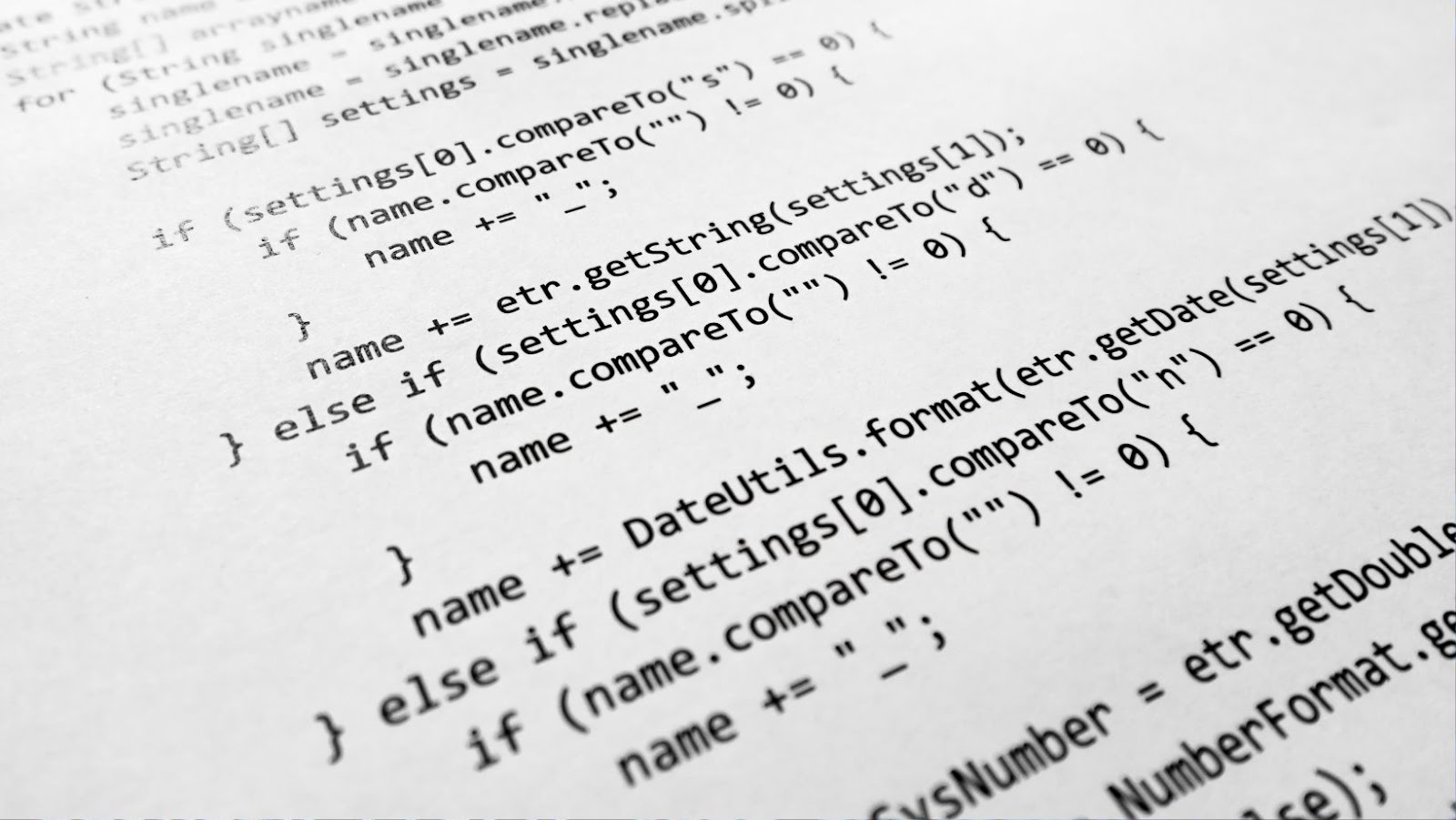
Caching is a critical aspect of improving performance in web-based environments, but may also be the cause of many operational problems and frustrations. When data is updated, it might not be immediately reflected in the application as expected because the application is still using cached values from a previous instance. Clearing Java cache is an important part of ensuring applications run properly and securely while keeping up with changes and updates in an organization’s environment.
Clearing Java cache can be done manually or using an automated tool such as Java Cache Cleaner. This post provides tips on how to manually clear Java cache and when it should be done.
Java Cache Cleaner is a free open-source program for Windows and Mac OS X that provides users with a graphical interface to clear their Java cache files easily and quickly. It also includes several advanced options to fine-tune the cleaning process, including:
- Deleting all files from multiple locations at once
- Version specific removal only with support for all major versions of Java Runtime Environment (JRE)
What is Java Cache?
Java Cache, also known as Cached Application Data, is a feature of the Java Runtime Environment (JRE) that stores certain data—including application code and data—that has been loaded over the network. This cached data helps improve user experience by reducing download times and enabling application code to be executed without having to re-download it each time it is used.
Though convenient, occasionally Java Cache can become corrupted or contain invalid elements due to browser or system changes. When this happens, users can experience difficulty in running applications and delays in accessing web content. Fortunately, it’s possible to clear Java Cache manually through the Control Panel in Windows.
Clearing your Java cache is essential for maintaining system stability and performance when using applications written with the Java programming language. It’s quick and easy to do so, but you must follow all of the recommended procedures carefully in order to ensure that no valuable information on your computer is lost or corrupted during the process. In this article we’ll explain step-by-step how you can clear your Java Cache easily and quickly on both Windows 10, 8 & 7 versions:
How to Clear Java Cache
Clearing the Java Cache can help to speed up the performance of applications running on the Java platform. It can also help resolve compatibility issues when running certain programs. Fortunately, it’s a relatively easy task to clear the Java Cache.
In this article, we will discuss the steps to take in order to clear your Java Cache:

Clear Java Cache in Windows
Clearing Java cache in Windows system is a simple yet necessary task when it comes to running applications written in Java. In order to ensure the latest version of the application is properly updated and used, clearing Java cache regularly can improve the performance of the application. This tutorial outlines the steps needed in order to clear Java cache for a Windows device.
The first step towards clearing the Java cache on a Windows device is to open up Control Panel from within your computer’s Start menu, or by searching for it. Once you have entered into control panel, you will need to select “Programs and Features” from the list of options available.
Next you will need to select either “View Installed Updates” or “Uninstall a Program”. If any versions of Java are currently installed on your computer system, they will appear in this list — usually beginning with ‘Java.’ Select any Java related updates or applications that are installed on the machine, such as J2SE Runtime Environment or J2SE Development Kit and click Uninstall/Change at the top of your screen if prompted.
Once you have selected everything you wish to uninstall/change click Uninstall them all near button located near the top right corner of your screen. The uninstallation process should take less than two minutes. You may be prompted by some additional setup steps after this process has been completed – follow these instructions before moving onto clearing your java cache with CCleaner software program.
Once Ccleaner has been fully downloaded and installed on your computer device, input “Java Cache” into search bar along with other wanted items before pressing Analyze button at bottom right corner of search bar window. All selected items will now be correctly scanned by CCleaner software; press Run Cleaner afterward located at bottom right corner once again in order for all selected items information to be completely removed from computer memory storage appliance. All obsolete applets stored by other java related applications should now be cleared out!
Clear Java Cache in Mac
The need to clear Java Cache occurs usually when an updated version of an application needs to replace some of the earlier files stored in the cache memory. Clearing the Java Cache helps resolve several technical issues, thus it is important to understand how to clear the Java cache on your Mac operating system.
To clear the Java cache on Mac OS X, follow these steps:
- Open System Preferences by clicking on its icon in the dock.
- Select ‘Java’ option from the System Preferences and click ‘Delete Files’.
- A popup window will appear with a message, asking if you are sure you want to delete all application and Applets from the cache? Choose ‘OK’ for confirming this process.
- Click ‘View…’ button and then select all box form the window that appears next. Now click ‘Remove Files’. At last, click OK which confirm that all selected files are deleted from system’s Java cache folder.
- Close all browser windows and reopen them for ensuring changes after clearing out Java’s download/temporary folders.
Before deleting application form your computer’s memory, take notice of how old they are because older versions may call upon temporary files which are stored in different locations other than Java’s default download/temporary folder location discussed above i-e ~/Library/Caches/Java/cache or /System/Library/Java/Support/Deployment/cache – depending upon OS used.
Clear Java Cache in Linux
Clearing Java cache in Linux is a crucial part of maintaining a secure and reliable system. Java versions can accumulate files over time, which affects performance and security. In addition, applications running on the Java platform can keep user-specific configuration data that should be periodically cleared to avoid interference from outdated or incorrect information.
Before performing any maintenance work to clear the Java Cache in Linux make sure you have root access or use sudo privileges if necessary. Also, consider backing up important files before undertaking any type of system maintenance task.
In order to clear the Java Cache in Linux follow these steps:
- Open a terminal window and type sudo update-java-alternatives –list to list all installed versions of java.
- Check the version number of the current JRE installation by running java -version in your terminal window.
- When you know which version number corresponds to the JRE installation you would like to purge, type sudo update-java-alternatives -r into your terminal windows and accept permissions for this command as necessary. This will remove existing files for this particular JRE installation from your computer’s cache area associated with that specific version of java runtime environment.
- Type sudo apt autoremove –purge openjdk* into your terminal window and accept permissions as necessary, which will delete any residual files or packages from within the Linux operating system associated with this particular version of java runtime environment (JRE). You may need to substitute openjdk for other library names depending on which flavor you are running on your system (i.e., Oracle JDK).
- If prompted enter y Y/Yes etc., so these packages/files are removed from your computer’s cache area entirely/fully before proceeding further with other actions as necessary/acceptable per instructions above/in accordance with security protocols applicable currently by command entered today only/.
Now that you have followed these instructions manually clearing out Java Cache is complete and unlocked more disk space than previously available plus various other potentially beneficial effects due to better performance/reduced startup latency etc.
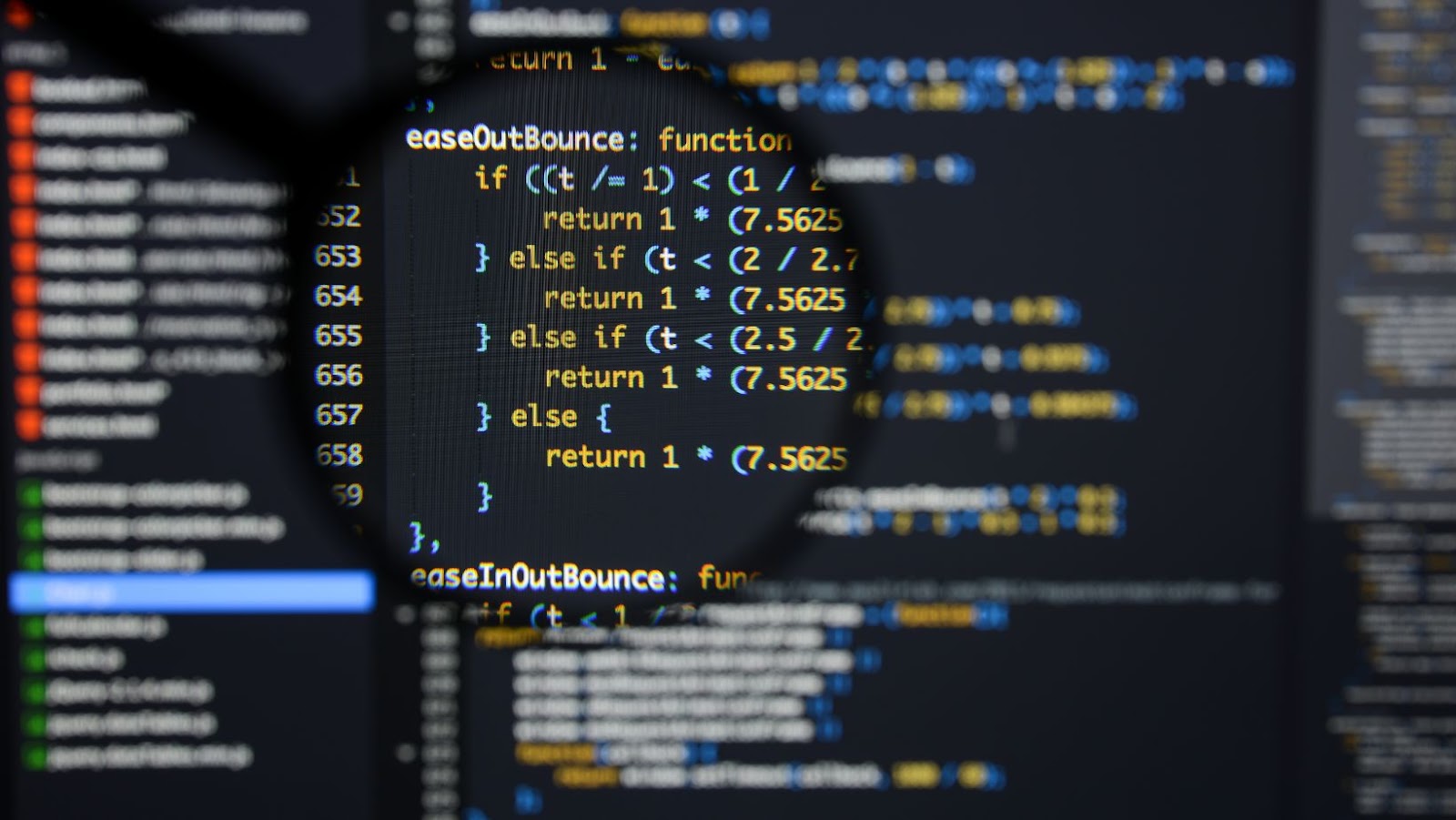
Conclusion
Clearing the Java cached data can be a necessary step to ensure that the latest version and settings of Java are being used. It is important to remember that prior versions may be stored on your system, so you need to take the right steps to make sure that you are running on the most up-to-date version of Java.
Clearing your Java Cache frequently by following the steps outlined above can help keep your machine up-to-date and running smoothly.

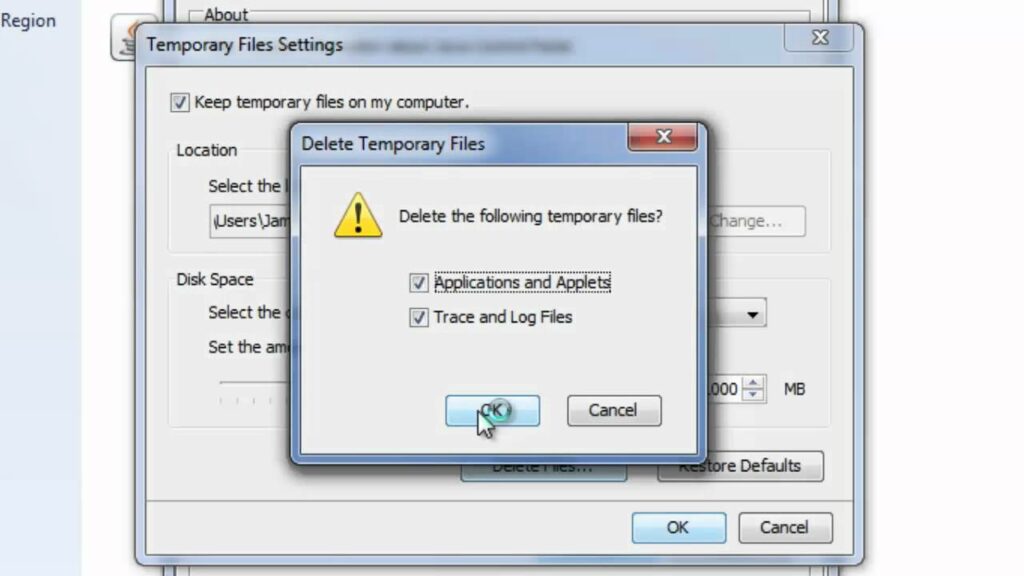
More Stories
Tips for Using your iPad as a Second Display
How to Manage DNS Records
Canva Drawing Tips for begginers