
PDF files are a popular document format known for their security, portability, and ease of use. However, they can sometimes cause unexpected problems that can be difficult to fix. One such problem is when a PDF file is opened in the Chrome web browser as an HTML file instead of its native PDF document type.
This issue can be caused by a number of issues, such as outdated software or misconfigured browser settings. In this article, we will discuss some common causes for this issue and how to resolve it quickly and easily.
Why did my pdf files change to chrome html
Have you ever experienced PDFs opening as HTML files in Chrome instead of the document normally displaying? This is an issue commonly caused by Chrome’s default PDF viewer having been disabled. To resolve this issue, we must first diagnose the underlying cause. In this section, let’s discuss the common causes for PDFs opening as HTML files in Chrome:
Unsupported File Types
When web browsers are unable to read a file type, they sometimes try to open it as an HTML file instead. This can happen when the PDF file is an unsupported format or when the download and/or security settings of your browser are set incorrectly.
In order for Chrome to read a PDF properly, the file must be in a supported format such as PDF/A, Portable Document Format (PDF), XPS, or PostScript (PS). If the file you’re trying to open is not in one of these formats, you may experience issues viewing it. An unsupported format could be due to how the PDF was created, scanned, or encoded. The result is that Chrome’s viewer won’t be able to accurately interpret and display it as intended.
Additionally, if you receive a warning from Chrome indicating that “this type of file may harm your computer” and opens it in an HTML editor instead of downloading it and viewing it with Adobe Reader®, then this is likely caused by security settings within your browser that indicate all unrecognized files should only be opened by for potential online threats and not downloaded for offline reading.
If these scenarios sound familiar, there are several things you can do to try and fix this issue:
- Update your version of Chrome;
- Check your browser security settings;
- Convert the unsupported format into one supported by your browser;
- Run virus scans on all downloads; and
- Ensure Adobe Reader® is enabled in Firefox or any other internet browser you may use.
Browser Settings
PDFs randomly opening as HTML files in Chrome can have several possible causes, with browser settings being among the most common. If you’re having difficulty opening PDFs in Chrome, it’s likely that a setting or two was inadvertently changed.
To troubleshoot this problem and open PDF files properly, we need to change some browser settings. To do this, open the Chrome menu by clicking the three dots in the upper-right corner of your browser window. Then click Settings, followed by Advanced.
Under Privacy and security, select Site settings. Scroll down to PDF Documents and make sure that Download PDF files instead of automatically open them in Chrome is enabled. If it’s not enabled, enable it and then try reloading your page and see if your PDFs open properly.
Another way to quickly fix this issue is to disable the plugin NPAPI (Netscape Plugin API). To do this go back to Advanced settings in the left-hand menu and select Privacy and security then go down to Content Settings; this will enable you to Add exceptions for plugins such as Adobe Acrobat/Reader or other plugins like Quicktime which may be causing issues with opening PDFs in chrome. Once you’ve added exceptions for these plugins try reloading your page/document again and see if your PDF opens properly now!

Troubleshooting Tips
If you’re having difficulty opening your PDF files in Chrome browser, there can be a few potential causes that need to be addressed. It could be a settings issue, an issue with the PDF file itself, or a problem with the browser. Fortunately, there are a few troubleshooting steps you can take to help resolve this issue.
In this article, we’ll discuss these issues and explore how to resolve them:
Check File Type Compatibility
The PDF file format can be opened and viewed by a variety of different software programs. It is important to ensure that the program you are using to open the file is compatible with PDFs. Many browsers, including Chrome, are designed to automatically open a PDF in a browser as HTML files, which can cause issues when attempting to view them.
For instance, if you’re using an older version of Chrome without support for viewing PDFs, it’s likely that it will attempt to open the PDF as an HTML file and fail. If this occurs, check that your browser and Adobe Reader (or other reader software) are up-to-date. Additionally, make sure your antivirus software is allowing access for Adobe Reader or another program to open the PDFs–some antivirus programs can interfere with opening documents in their default applications.
If updating or reconfiguring your settings doesn’t solve the problem, try downloading an alternative program like Foxit Reader or Nitro Pro which both specialize in opening and editing PDFs quickly and easily. If all else fails, right-clicking on the file and selecting ‘Open With’ allow you to manually choose which program you wish to use.
Reset Browser Settings
Resetting your browser settings can help resolve a variety of issues, including PDFs opening as HTML files in Chrome. It is recommended that you create a backup of any important bookmarks or other settings before resetting your browser to its default configuration.
To reset Chrome:
- Open the Chrome menu, which is located in the upper-right corner of the browser by clicking on the three vertical dots.
- Select Settings from the dropdown menu.
- Scroll down to Advanced and click on Restore settings to their original defaults.
- In the confirmation dialog box, click on Reset settings to restore all Chrome configuration options to their original defaults.
- Close out of Chrome and restart it to check if PDFs are now properly opening.
Install Adobe Acrobat
One of the ways to fix the problem of PDFs opening in Chrome as HTML files is to install the Adobe Acrobat software on your computer. Adobe Acrobat is an official program approved by Adobe Systems Incorporated to view, create and manage files in the Portable Document Format (PDF). The program allows users to open, view and interact with PDF files, as well as create them from scratch.
Once installed, you can open your PDFs through Acrobat instead of Chrome and it will open properly. This option allows you to work in a more secure environment where you can edit and upload changes directly from within the program itself. By using Adobe Acrobat, you can easily modify text fields, add comments or highlights, insert logos or images and more – giving you more control over your documents without compromising their integrity.
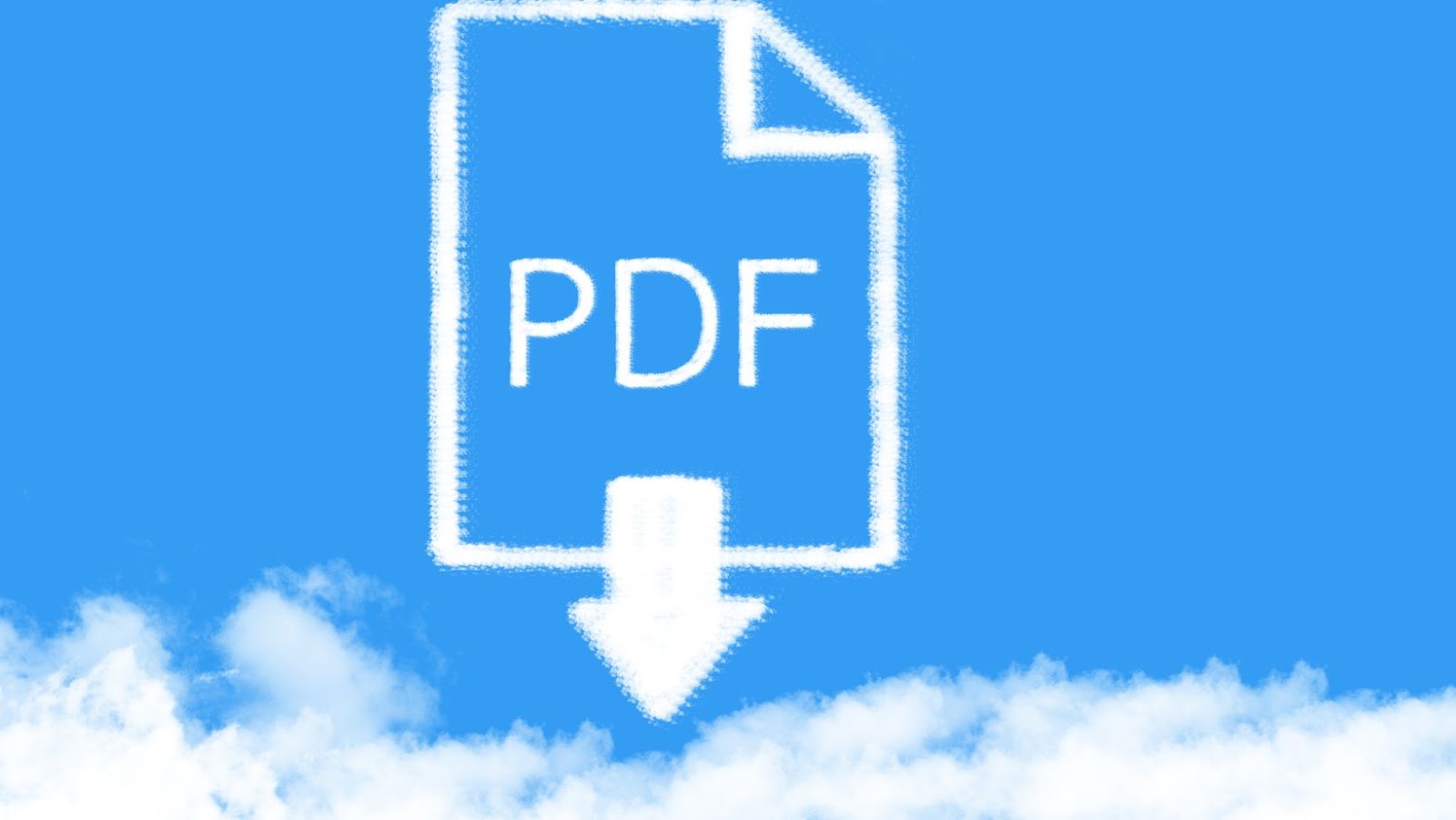
Conclusion
The problem presented in this guide – PDFs opening in Chrome as HTML files – can have a variety of technical solutions, depending on your computer’s setup and the specific cause of the issue. It is important to identify what caused the problem in the first place, as this will likely determine which solution is best for you.
In conclusion, troubleshooting this problem does require some technical knowhow to diagnose and resolve it. As such, it is important to remember that there are reputable online sources that can provide assistance should you need help. Additionally, some computer manufacturers may also provide an IT assistance service you can use if you are unable to locate a resolution independently.

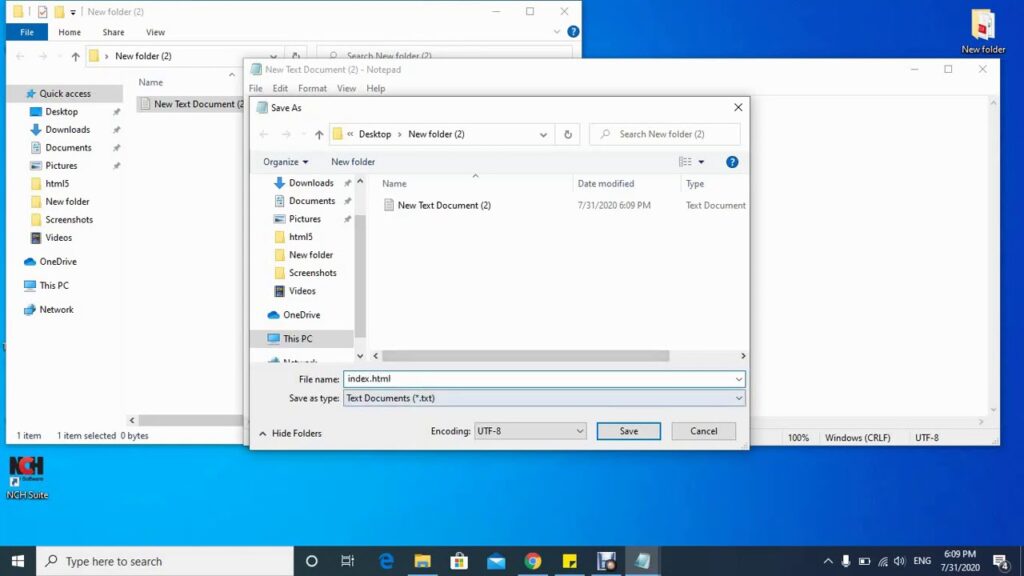
More Stories
How AI Web Scraping is Transforming Data Collection
Future AI Art Trends Shaping Video Creation
AI Email Responder: Who is he, and How is he Changing Communications?