
Are you a fan of gaming? Do you love your PS4 and need to take your gaming love to the next level? Well, we have just the solution for you – learn how to view PS4 video clips on your phone! Keep reading to learn more.
Introduction
Viewing video clips on your phone from your PlayStation 4 is a great way to share your gaming experiences with family and friends. Whether it’s a moment of triumph or hilarious fail, you can easily save and share clips using the built-in SHARE button on your PS4 controller. This guide will walk you through the process of viewing and managing PS4 video clips on your phone, so you can show off your best (or worst!) moments from the comfort of wherever you are.
Setting Up Your PS4
Viewing PS4 clips on your phone is a great way to share your gaming accomplishments and experiences with friends. To be able to do so, you will first need to make sure that your gaming console is connected to WiFi, and has the Remote Play feature installed.
Setting Up Your PS4:
1. Make sure that your PS4 console is connected to the same WiFi network as your device and turn on the system’s Remote Play feature. You can do this by going into Settings, selecting “Remote Play Connection Settings,” and turning on the “Enable Remote Play” toggle switch.
2. On your phone, open the PlayStation App, log in with your account details, and tap the Connect to PS4 icon in the bottom left corner of the screen.
3. Select “Second Screen” from the menu options at the top of this screen – you should now see a list of consoles that are connectable via Remote Play; select yours and wait for it to load (this may take several minutes).
4. Now that you have successfully established a connection between your console and phone, it’s time to begin sharing video clips! To do so, head back over to your console – during game play press either Share or Options button on DualShock 4 controller – depending on game; this will bring up a Share menu which contains 3 options; select Broadcasting or Clips & Screenshots followed by “Save Video Clip” then follow remaining instructions indicated on-screen (ease vary slightly depending if using streaming services such as Twitch or YouTube).
5. When finished viewing clip/screenshot press Share button again thereafter quickly return over device (within 60 seconds); navigate its main menu until reaching “Library” section providing access saved content – here tap clip/screenshot enable options including Save/Share via preferred social media platform(s).
Connecting Your Phone to the PS4
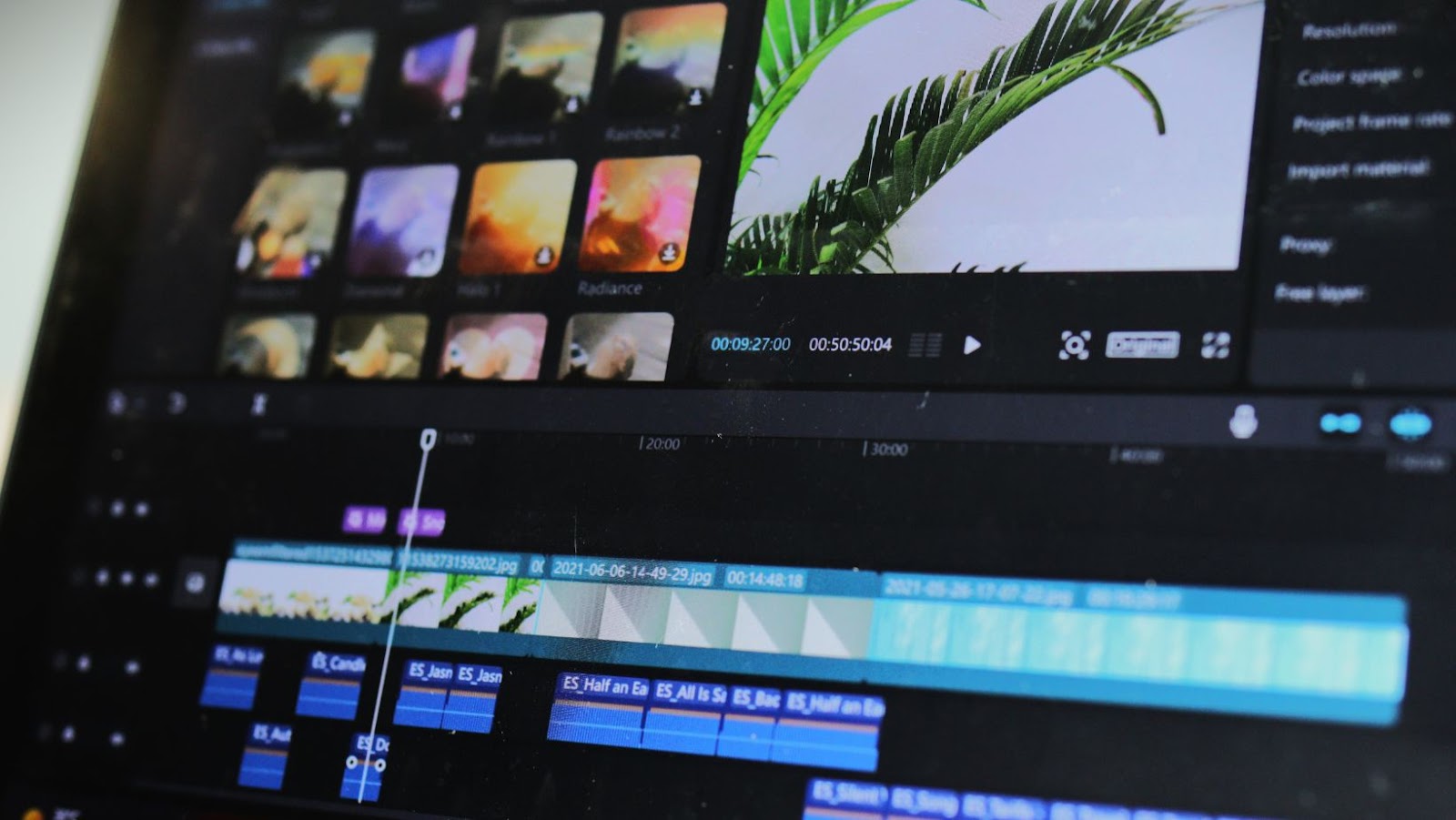
If you’re looking to share your PS4 gaming experience with your friends and family, it’s easy to do with your smartphone. Connecting your smartphone to a PlayStation 4 can be done in a few simple steps.
First, make sure both the PlayStation 4 and the smartphone are connected to the same Wi-Fi network. Second, launch the Share screen on the PS4. After that, open up the PlayStation app on your phone and find it in the connection settings menu of your profile page. Select “Connect to PS4” and wait for it to successfully connect.
Once connected, you will be able to view screenshots, videos, and clips from recent gameplay sessions as well as edit or upload them for others to see. If you have multiple devices connected through Wi-Fi, you can select which one should be used for gameplay sharing purposes by going into Settings > Sharing & Broadcasts > Broadcasting Settings on your PS4 console. Don’t forget that if you decide you don’t want others to see what games you are playing or any other activities through this method that there is an option available in those same settings called “Share Play Invites.” Select this setting when starting a new game or activity if you don’t want external viewers seeing what game or action is taking place on-screen!
How to view ps4 video clips on phone
Capturing clip takes just a few taps on the new DualShock 4 controller while playing. During gameplay, press and hold the share button, select Video Clip and confirm by tapping the “Yes” Button. In the “Select Video Clip Length”, you will be able to choose from a 2 minute or 1 minute length of your content to capture (changes may vary upon console settings). After the capture is completed, you will be able to proceed with Donwloading or Sharing your clip.
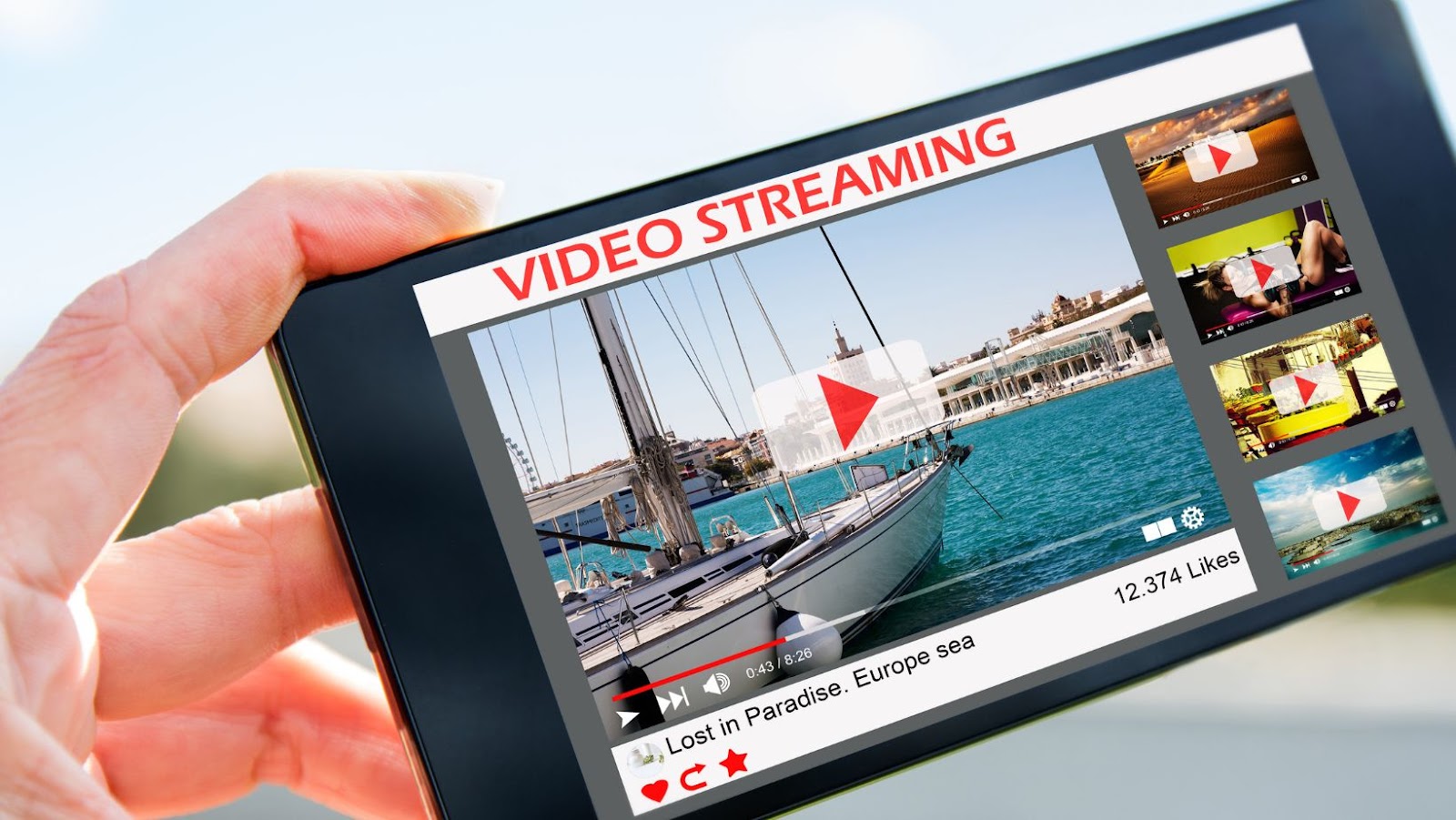
To share the video clips captured from PS4, you can use various social media functions such as:
-Uploading your clip directly on YouTube
-Posting it directly to Twitter
-Upload it via Email
-Saving it in a USB Flash Drive so you can view it on other devices.
You also have access in viewing these video clips captured in PlayStation Video Pop Up Viewer located inside of your console Home Screen.
By connecting your PS4 system with a smartphone or other mobile device that supports PlayStation App such as iOS and Android mobile devices, you can view clips saved at PlayStation™Video section of Content Launcher under My Channel if available in selected region or online store*.
To do this:
1. Download and install Playstation App from app stores and configure settings for remote play connection for devices (it may vary depending on your Mobile OS Types)
2. Connect both devices together by entering a code provided by Playstation 4 when promted on mobile device display then tap connect button when applicable presented within app.
3 . Launch Playstation Console application where Capture Clips were taken place then boot up PlayStation™Video section via Content Launcher provided under My Channel List of Dmenu found at content launcher home screen (do not confuse this with regular Movie & TV streaming services found within video / video services.)
4 . Select captrued clip/s by tapping its corresponding thumbnail which opens up movie player then start playback within pop up viewer window displayed around below middle part of screenlayout position next to Home Menu Tab while movies are playing* confirming that action had taken place after downloading has been completelly performed before* by moving its indridicated Lock position turned off during download* state while movies are playing back.*
To conclude, when viewing a PS4 video clip on your mobile device, it is important to ensure the device and its operating system support the format of the clip. Additionally, it is recommended that users save clips in their preferred format and then transfer them to their device for playback. Once you have successfully uploaded and played a PS4 video clip on your phone, you will be able to enjoy deciding how and when you want to share your gaming experience with others.


More Stories
Online Casino Revitalization: How AI Is Transforming the Industry
Unlocking Winning Potential with RTP Live & Toto Togel
Tips For Beginners In Pin Up — How To Choose Your First Game In A Casino