Are you looking to make your Canva designs stand out? Adding highlights to your text can make all the difference when it comes to making eye-catching creations. Highlighting your text gives an extra dimension in design, giving you the opportunity to manipulate and play with visual hierarchy, improve readability and draw attention to important aspects of your work.
Highlighting text is a great way of getting creative, adding personality, poise and elegance at the same time for a modern, professional look. Thanks to Canva’s easy drag-and-drop editing tools, it’s never been easier. This article covers frequently asked questions about highlighting text on Canva along with handy tips & tricks. Read on as we explore all things related to highlighting text!
What is Canva?
Canva is an online graphic design platform that helps users create professional-looking visuals in minutes. With its user-friendly interface, Canva makes it easier than ever to create custom social media images, presentations, posters, invitations and other visuals with pre-designed templates and practical editing tools, like grids and fonts. By using Canva’s various design elements, you can easily highlight text in several different ways. In this guide we’re going to discuss the different options available for highlighting text on Canva.
How to Highlight Text on Canva
Highlighting text on Canva is a great way to make your content stand out. Whether you’re creating a flyer, brochure, or a poster, adding highlights to text can help draw your viewers’ attention. This guide will show you how to highlight text on Canva and some useful tips to help you get the best results. Keep reading to learn more!
Select the Text Tool
If you need to highlight text on Canva, the first step is to select the Text Tool in the toolbar to the left of your Canva work area. To do this, click on the ‘Text’ icon that looks like a capital “T” with a teal disk around it. This will bring up all of the text formatting options in a side toolbar.
Now all you need to do is select the text that you want to highlight. With that selection made, look for Highlight Text from among your formatting options in side bar and click on it. You should see an orange box appear around your selected text indicating it is now highlighted. You can also add additional highlighting colors of your choice by clicking the “Select Highlight Color” option from within this same sidebar menu.
You can also change or remove highlighting effects from your chosen text at any point by simply selecting it with your cursor and either changing or removing highlight color or effects as needed through available options within the sidebar menus again.
Choose a Highlighting Color
Highlighting words or phrases in Canva is a great way to add uniqueness to your Canva design. Whether you’re creating business cards, posters or social media graphics, adding a text highlight not only draws attention to key points but also adds creativity to your design. To get started, here are the steps on how to highlight text on Canva that you need to know.
The first step for highlighting text is choosing a highlighter color. When you open the Text tab in the left-hand menu, click directly on the text box and select it. This will open a panel of color options with various shades of white and black. To pick a highlight color, click on one of these options, followed by “Highlight Color” at the top, which lets you choose from an even wider range of colors from our Pantone-approved library of vibrant shades. When you settle on one, click “Apply” at the bottom-right corner and your text will be highlighted in that chosen color!

Adjust the Highlighted Text
Canva is one of the most helpful tools in text formatting, as it allows users to easily make custom changes to their work. With Canva, users can adjust the size and font of their chosen words so that they can perfectly express their vision. They can also personalize the level of emphasis they want to give to certain words using its highlight feature. To help you make the most out of this tool, here’s how you can adjust the highlighted text in Canva:
1. Select an existing design or create a blank canvas for your design project.
2. Open up the Text tab and click on any word with an already chosen text style or highlighting effect you’d like to alter or remove.
3. You should now see a highlight panel open up in the right-hand corner of your screen showing options to customize your outlined text. This will include being able to adjust font type, boldness, italicization, and size as well as choosing color options for your highlight and also selecting a mode (i.e whether it’ll be sharper or more subtle).
4. Feel free to play around with these settings until you find a combination that best suits your needs! Once done simply hit ‘apply’ on the bottom right corner and watch your formatted words show up on screen
5 Repeat those steps if needed to further refine any other highlighted words on your page!
FAQs
Highlighting text on Canva allows you to easily draw attention to important words and phrases. Whether you’re creating a product page or brochure, it can be the perfect way to attract the viewer’s attention. If you’re wondering how to highlight text on Canva, you’re in the right place – here, we’ll answer all your burning questions about the process!
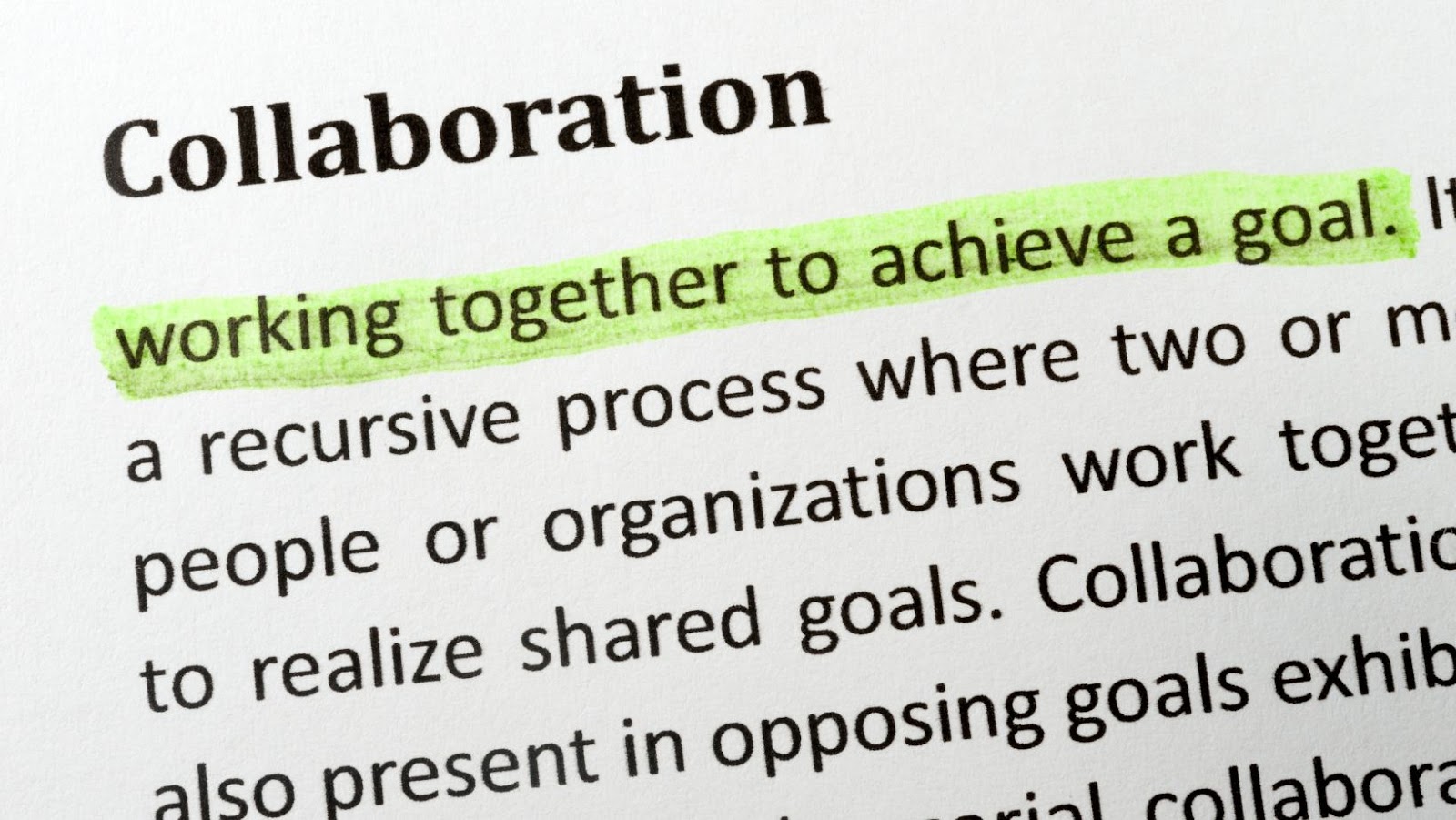
How do I change the font size?
When creating your design in Canva, a great way to emphasize words or phrases is by using the text size feature. You can choose from an array of font sizes that range from xxs – xxxl, or from 8pt- 192pt.
To alter the font size of your text on Canva:
1. Select the text box you would like to alter; this will bring up the Text tab on the right side of your screen.
2. Locate the dropdown menu titled “Font-size”.
3. Choose a font size ranging from xxs – xxxl, or 8 pt – 192 pt.
4. The changes will be applied automatically and you can adjust your design as needed until you are happy with your edits!
How do I change the font color?
Customizing the font in Canva is easy. You can simply click the letter you want to edit, then select the ‘Font’ tab on the right-hand side of your canvas. Here, you can change things like font size, font color and more. To change the text color, click on ‘A’ between the two arrows and choose your desired color from the color palette. You can also adjust your text opacity to get that exact look you want!
How do I add a drop shadow to the text?
Adding a drop shadow to text on Canva is a simple process that enables you to make your designs stand out! To add a drop shadow to the text, first select the desired text by clicking on it and then click the “Format” button. From there, select “Drop Shadow” and you’ll be presented with a series of options to customize your drop shadow. The example below shows the default values for each option. You can adjust these settings as needed until you get just the right look!
You can choose between three preset types of shadows – Soft Shadow, Hard Shadow, and Embossed (3D). Adjusting the blur level will alter how the shadow fades around its edges and can be used to achieve an even softer effect. The X Offset and Y Offset controls will allow you to move the shadow around in order to adjust its direction or overall position. Finally, adjusting the Opacity setting will determine how light or dark your shadow appears in relation to other elements in your design.
How do I add a border to the text?
There are several ways to add a border to text on Canva. You can use the Rectangle Tool or Line Tool in the Elements tab to draw a box around your text and customize the width and color of your border. Alternatively, you can select any font from the Font Selection Tool and choose a Shadow style from the Text Options panel on the right side of the interface, which will create a border around your text using that particular font’s shadow effect. Finally, you can also use Shapes from the Add icon located at the top left corner of Canva to draw more creative types of borders.
Conclusion
Using the highlighting feature on Canva is a great way to help catch readers’ attentions. Whether you are highlighting quotes, important phrases, or titles, this feature can help you draw your readers in and make your content easier to consume. It can also be a great design tool for making sure that your text stands out from background elements.
Highlighting inspirational quotes can also bring a more personal touch to an image. Ultimately, this is up to you as each project will require something different; use the features on Canva to create something that fits your needs!

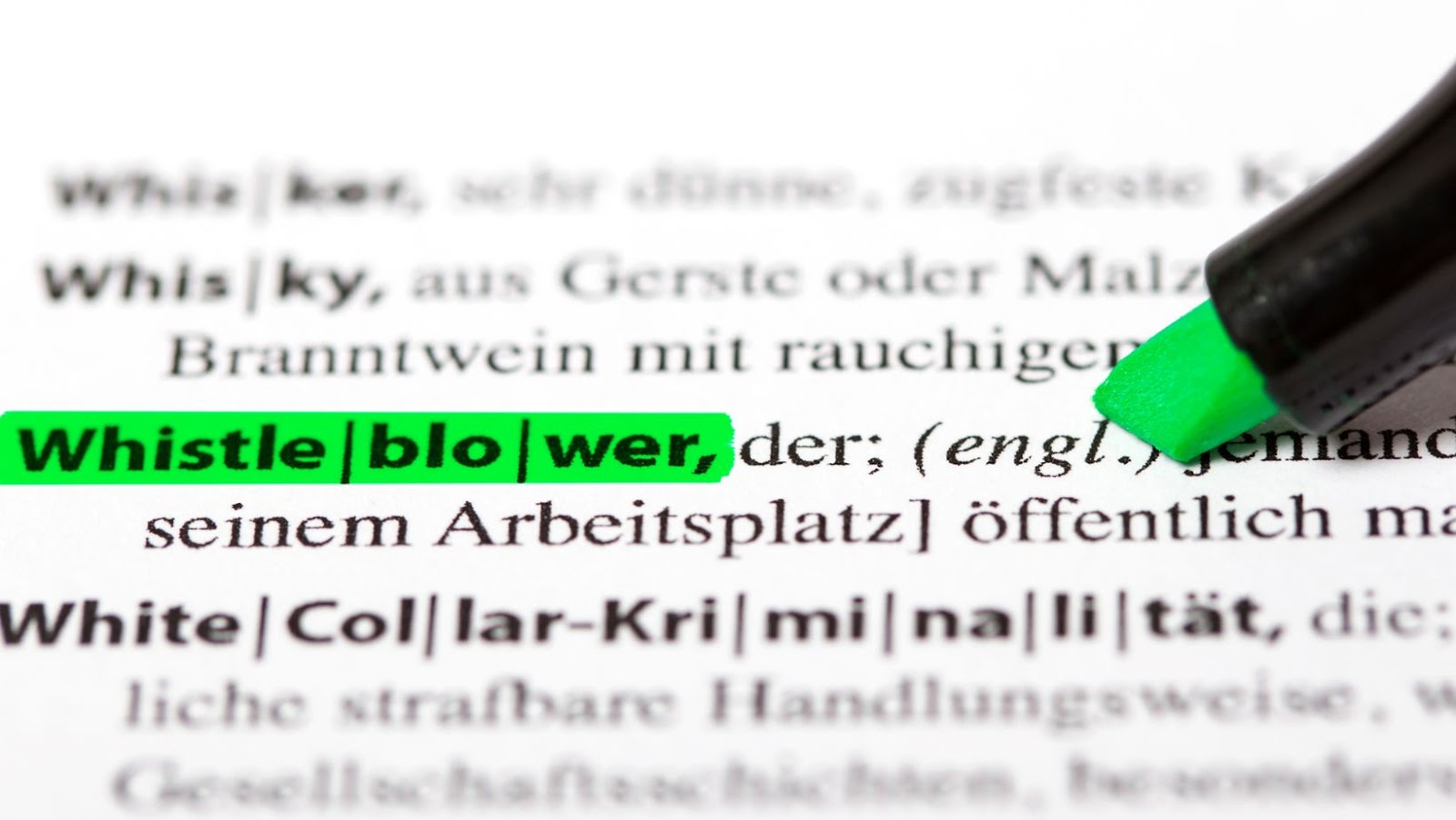
More Stories
The Hidden Tech Talents of Women: How Unique Skills Are Shaping the Future of Coding
How AI Web Scraping is Transforming Data Collection
Future AI Art Trends Shaping Video Creation