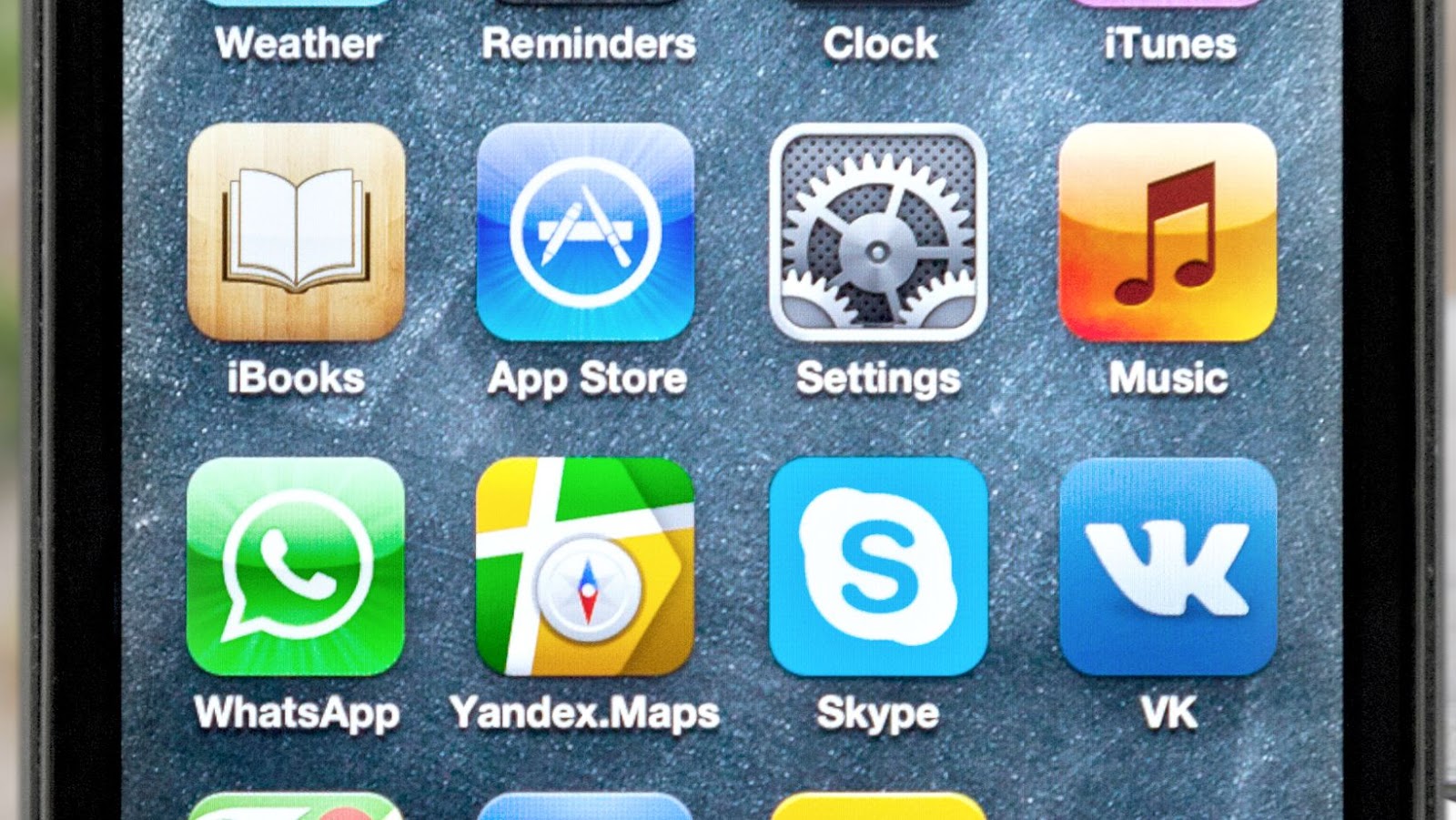
How to free up space on your iphone tips
Unused apps can quickly take up a lot of the storage space on your iPhone. To free up this space, start by deleting any apps you don’t use or need anymore—they’re just taking up valuable memory space.
Some apps even come with files stored in their caches that can take up a lot of space. Deleting the app will remove all associated files and free up space.
Uninstall apps you no longer use
To help keep your device running smoothly, it’s important to regularly analyze and uninstall apps that you are no longer using. Uninstalling apps you no longer need will free up storage space and can potentially improve the performance of your device.
Here’s how to uninstall an app from your device:
- Open the Settings app on your device and tap Apps or Applications (the terminology may vary by OS version).
- Select the app you want to uninstall, then tap Uninstall or Remove (again, the wording varies by OS version).
- Confirm that you want to uninstall the app by tapping OK or Uninstall when prompted.
When uninstalling an application, always analyze any permissions it was given before confirming its removal. For example, if a calendar-based application had permission to access your contacts list or camera, those permissions will be revoked when you remove the application from your phone or tablet.
Delete apps that take up a lot of space
Apps and games can take up a large amount of storage space on your iPhone, sometimes even on the order of gigabytes. While applications and games should be designed to use the least amount of storage possible, the reality is that some apps and games can take up an unexpectedly high amount of space. Unless you’re frequently using these apps or playing these games, you should consider deleting them if they are occupying too much space.
On iOS, you can find out how much storage each app is using by going to Settings -> General -> iPhone Storage. Here you’ll get a detailed breakdown of how your iPhone’s storage is being used, including a breakdown for specific apps that are taking up the most space. Delete any apps from here that you don’t use regularly and need to free up space on your device for other activities like photos or videos.
Clear Cache
One of the most effective ways to free up space on your iPhone is by clearing your cache. Caches are temporary files that are stored on your device. By regularly clearing them up, you can free up memory and give your phone more space to store new files and data.
In this article, we will discuss 5 easy ways to free up space on your iPhone:

Clear Safari cache
Safari is Apple’s web browser for Mac and iOS (iPhone, iPad), and on some occasions temporary files stored in the Safari cache can start taking up a lot of valuable space on your device, making it essential to clear out any undesired files.
To clear the Safari cache on an iPhone or iPad, open the Settings app and scroll down to the fifth group of options (with a compass icon). Tap on Safari and then select ‘Clear History and Website Data’. Confirm the action by tapping ‘Clear History and Data’ to remove all cached data from Safari.
It should be noted that this will also clear out any website cookies; therefore you may need to re-enter passwords following this exercise.
Clear app caches
Clearing cache files can help to free up storage space on your iPhone, as well as making your apps load faster. It’s a straightforward process and it only takes a few moments.
If you’re using an iPhone with iOS 13 or later, you can view a detailed breakdown of the data stored on your device. Simply go to “Settings” then tap “General” followed by “iPhone Storage” under Usage. Here, you’ll see a list of all your installed apps and how much space they are using. Tap any app to see its individual breakdown of usage or select “Analyze Large Attachments” for emails that use more than 5MB space in total post-delivery size for the past 30 days. Once you’ve identified those taking up lots of space, scroll to the bottom and tap “Offload App”. This will remove the app but leave its associated data intact so that once you reinstall it all of your content is already ready and waiting for you when it’s needed again.
You can also choose to clear out individual application caches from “iPhone Storage” as well as clearing Safari browser cache data by tapping “Clear History and Website Data” in Safari settings. Additionally, if an application offers offline access (e.g., maps or streaming music service) tap “Delete Content & Settings” from its settings page to wipe them out completely.
Clear Messages cache
Clearing Messages cache can free up a significant amount of storage in your iPhone. You can do this easily by going to Settings > General > iPhone Storage and scroll down until you find Messages. Tap on it and you will see the option to Clear Cache.
This will delete all temporary files, downloaded images, and other data associated with the Messages app in your device. Doing this can instantly free up hundreds of megabytes of data, depending on how much images you’ve saved when exchanging text messages with friends or family.
Manage Photos and Videos
When it comes to freeing up precious storage space on your iPhone, managing photos and videos can be one of the most effective strategies. With the rise of digital photography and the ubiquity of smartphones, we have more photos and videos than ever before – the average iPhone user takes hundreds of photos and videos a year. To free up space on our iPhones, we need to actively manage this content. Let’s take a look at some of the easy ways to do this:

Delete old photos and videos
Though your iPhone does its best to free up storage space for your favourite apps, photos and videos can quickly take up more phone storage than anything else. To keep plenty of room for the memories you really want to keep, here are five ways to delete old photos and videos on your iPhone.
- Delete old or similar photos: If you can’t remember the last time you used a certain photo or video, it’s probably safe to delete it. You can delete multiple images at once by selecting them in the camera roll and tapping “Delete” in the bottom right corner.
- Transfer images to your computer: Back up all of your images onto a laptop or desktop computer using iTunes or a third-party app like Google Photos. After transferring them off of the device, you can decide which photos and videos are worth keeping before deleting them from iCloud.
- Back up all possible images and videos to iCloud: iCloud is an cloud storage option that is available with Apple devices and offers storage plans depending on how much storage you need for photos, videos, emails etc.. This way if ever needed you wouldn’t lose all of those precious memories!
- Utilize HDR photography: When taking pictures with an iPhone’s camera set it on HDR which stands for High Dynamic Range imaging mode this compresses any photo taken into smaller file size while still retaining clear quality depending on how far away the object might be located in the picture taken (for 1x this goes all together).
- Make sure image size is under 2MBs: Any image taken with either an iPhone or iPad will automatically resize any photo taken so that it doesn’t take more than 2mb file size thus allowing extra space for other files afterwards!
Use iCloud Photo Library
iCloud Photo Library is an incredibly useful feature that allows users to keep their entire photo library stored in the cloud and access it from any Apple device they’re logged into. Photo Library lets you store your photos and videos on over 50 devices, from iPhones to iPads all the way up to a Mac Mini. With iCloud Photo Library, you can free up a ton of space on your iPhone by keeping all your older photos and videos backed up safely in the cloud instead of taking up space on your phone.
Here’s how you can use iCloud Photo Library:
- Open Settings and select iCloud > Photos (or just Photos if you’re running iOS 10 or later).
- Tap the slider for iCloud Photo Library to turn it green (it will be blue if already enabled).
- You can now choose between Optimize Storage or Download and Keep Originals options. Choosing Optimize Storage will save a copy of originals in the cloud while only saving low resolution versions on your phone itself – perfect if you run out of storage!
- Finally, tap “Done” at the top right corner and wait for iCloud to update with all your photos and videos.
With this easy process, you’ll be able to free up tons of storage space that would have otherwise been taken up by large media files on your iPhone – plus, best of all, you’ll still have access to those same files anywhere with an internet connection!
Backup and Delete Old Texts
If you want to free up some space on your iPhone, one of the best places to start is with your text messages. In the age of iMessage and other messaging apps, it’s easy for your text message library to get out of control. Backing up your old texts and then deleting them from your iPhone can help you reclaim a lot of space and keep your phone running smoothly. Let’s take a look at how to do this.
Backup your old texts
Backup your texts before deleting them, particularly if they contain important conversations. There are many ways to back up your iPhone, including backing up to iCloud or iTunes.
If you back up your phone to iTunes, you can then delete texts from your device and restore the backup when you need to access the messages again.
If you use iCloud, you may have the option of downloading an archive of all text messages that have been synced with iCloud. This process may take some time depending on how many messages need to be saved. Once saved locally on your computer, these downloaded conversations can be searched and browsed for specific information that might otherwise be lost when deleting old texts from your device.
Delete old texts
One of the simplest ways to free up space on your iPhone is by deleting old texts. Even if you think that you might need these texts in the future, you can back them up before deleting them from your phone.
You can easily transfer these texts to another device, store them in an email or copy them to document storage. To ensure that no data is lost, you should use a backup service such as iCloud or iTunes. This will make it easier for you to recover the data if needed.
Once the texts have been backed up, simply delete the messages from your device by:
- long pressing on each message, or
- using batch delete functions available within some messaging applications.
This process can take a while if you have a lot of conversations on your phone, but will ultimately help save storage space and keep your phone running smoothly.
Update Your Software
Updating your software is one of the easiest ways to free up storage space on your iPhone. When new versions of iOS are released, they often come with extra features and improvements that you don’t have to download separately. Additionally, they often come with bug fixes and security updates that can help keep your iPhone safe.
For these reasons, updating your software regularly is a smart way to keep your iPhone running smoothly while also saving space.
Update to the latest iOS version
The latest version of iOS includes a number of new features and enhancements that can help improve the overall performance of your device. By keeping your software up-to-date, you’ll benefit from the newest features, as well as benefit from boosted performance and improved security.
To update your device to the latest version of iOS, make sure you have Wi-Fi available and launch the Settings app. From there, select General, then Software Update. The installation process could take a few minutes depending on the size of the update – your patience will pay off in improved experience with your device.
Along with all the new features that come with this upgrade, you’ll also get bug fixes and more secure browsing. It’s important to remember that software updates happen frequently, so keep an eye out for any new releases in order to take full advantage of your device’s potential.
Update apps to their latest version
Updating the apps on your phone can help free up space. Many times when developers update their apps, they improve upon existing features or add new ones. This may require them to bundle in additional resources such as images, audio files or video files needed to run the app effectively. As a result, these new features come with an increased amount of disk space required to install them.
To update your apps, go to the App Store and select Updates from the toolbar at the bottom of the screen. This will bring up a list of all installed apps that require updating. Check each one and tap Update or Update All if you want to update all of them at once. Some updates will require you to approve use of additional data before they can be downloaded – be sure to follow any instructions provided on screen so that your app can get updated successfully!
Once you’ve got all your apps updated, feel free to delete old versions as necessary – this way you won’t have several versions piling up on your device taking up more storage space than necessary.

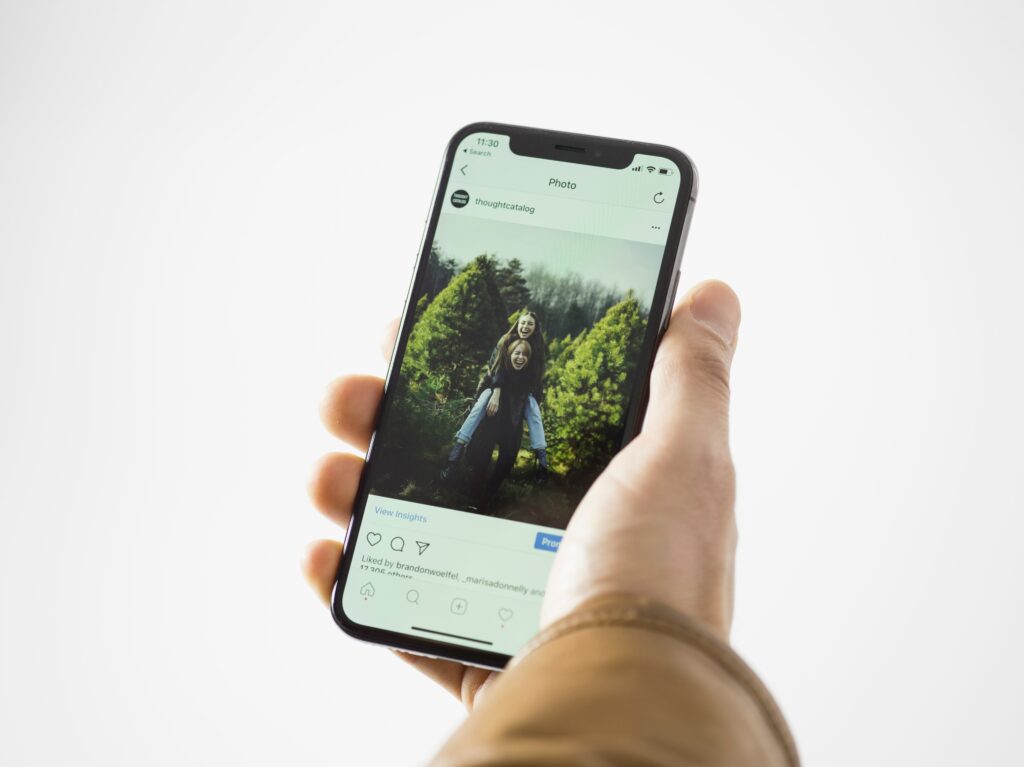
More Stories
Tips for Using your iPad as a Second Display
How to Manage DNS Records
How to Get the Most Out of Your iPhone SE