Setting Up Your iPad
If you have a Mac and an iPad, one of the most useful and convenient things you can do is to use it as a second display. This way, you can easily expand your workspace and simplify multitasking.
We’ll show you how to set up your iPad and prepare it to be used as a second display for your Mac.
Install the necessary software
Installing the necessary software onto your iPad is critical in setting up your device as an additional primary display. This will include downloading an app (such as Duet Display, iDisplay, Air Display 3 or Air Display 2) that enables you to use your iPad with external monitor services.
Once you’ve downloaded the software, follow the installation instructions given by the app’s developer. If you’re new to setting up an extra display with your Mac or Windows computer, we suggest going through a tutorial before proceeding.
Along with acquiring the software needed for connecting your devices, you should verify whether your device model is compatible with the external monitor solutions provided by third-party applications like Duet Display and iDisplay. You must also ensure that both devices are on the same Wi-Fi network and their respective Bluetooth connections are turned on for better synchronisation. This can be done through device settings for both Macs and PCs.
Connect your iPad to your Mac
The best way to use your iPad as a second display to your MacBook is to take advantage of the Sidecar functionality built into macOS Catalina. This allows you to wirelessly extend or mirror your Mac’s display, meaning you don’t need any cables or docks.
To get started, ensure your Mac and iPad are connected to the same Wi-Fi network. Then follow these steps on your Mac:
- Go to System Preferences > Sidecar
- Make sure “Allow Access for All Devices” is checked
- Select “Show in Menu Bar”
- Launch an app that supports Sidecar (like Apple’s iWork suite), then click on the AirPlay icon in the upper right corner of your screen. Your iPad should appear as an option if everything is set up correctly — simply select it from the list!
- Once connected, you can customise your iPad display settings by clicking on the drop-down icon at the top of everything. Here, you’ll be able to adjust things like resolution and colour profile.
- Now, you’re ready to use your iPad as a secondary display! Enjoy the extra space and added convenience it provides.*
Configuring Your iPad
Whether you’re a designer, a home office worker, or a casual Mac user, you can use an iPad as a second display for your Mac. However, to get the most out of your iPad as a second display, you’ll need to consider how you will use it and configure it accordingly.
This article will uncover the steps to configure your iPad as a second display for your Mac.
Customise your iPad’s display settings
Your iPad is a powerful tool that can be used for various tasks — from streaming movies and playing games, to viewing photos or editing documents. But you can also use it to extend your computer’s desktop, turning your iPad into an integrated second display. To do so, you’ll need to customise the display settings on both devices.
On your computer, use the Display Settings menu to adjust each display device’s resolution and orientation (portrait or landscape). Then, on your iPad’s Settings app, select “Display & Brightness” and set the orientation and brightness slider (or enable Auto-Brightness). After that’s done you will see a small preview on the screen of how the displays should be arranged together.
Next, plug in your iPad’s USB cable into a spare port on your computer – usually located below your laptop’s USB port – and from there select which display mode you’d like: extended desktops (one desktop over two displays), duplicate desktops (both displays showing identical content) or mirroring (content duplicated across both screens). The selected content will appear on your laptop and iPad screens in real-time.
Keep in mind that depending on which device you’re using—Mac or PC—there may be additional steps involved and additional software requirements needed to make this work fully. Additionally, some application programs may not work properly if they are split between two displays; if that’s the case with any applications you typically use then its best to experiment before making a final decision about how you want your dual-display setup to look like. Finally: some graphics-intensive applications such as video editing software may require more video RAM than what is available with a single GPU; if so consider buying an external GPU instead for better performance.
Adjust the iPad’s brightness
When using your iPad as a second display, it is important to adjust the brightness level for maximum viewing comfort. Be sure not to set the brightness too high, as this will consume more power from the iPad’s battery. The optimal level should be just bright enough to keep colours from looking washed out—but not so bright that the colour temperature and blue hues are overbearing.

To adjust the iPad’s brightness, go into your device’s settings and tap on “Display & Brightness.” Here you can use a slider or display metre to find your preferred level. Additionally, you can enable “True Tone” if you want your screen to dynamically adjust its colour temperature and white balance according to the environment it is used in.
Enable the “Extend Desktop” feature
The Extend Desktop feature allows you to set up your iPad as a second display that duplicates or extends the desktop of your Mac computer. This is useful for managing multiple windows, spreadsheets, and documents on a single screen.
For starters, follow these steps to enable this feature:
1. On your Mac, open the System Preferences menu and select “Displays.”
2. Select the “Arrangement” tab at the window and check the box next to “Mirror Displays” if you want to duplicate your Mac’s display onto your iPad. Alternatively, if you want to extend your Mac’s desktop onto a second display (i.e., your iPad) uncheck this box to enable the Extend Desktop option.
3. For this feature to take effect, make sure that Bluetooth connection between devices is enabled and connected on both devices (Mac and iPad).
4. Upon activation of the Extend Desktop mode, you should be able to view both Mac displays side-by-side with each other in a split-screen format on both devices – enjoy!
Use an iPad as a second display for a Mac
In the work-from-home era, many people might find themselves looking for creative solutions to improve their productivity. One of those solutions is to use your iPad as a second display for your Mac. This can help extend your workspace and improve your workflow.
This article will cover all the tips you need to know to use your iPad as a second display.
Move windows between displays
One of the major benefits of using your iPad as a second display is the ability to move windows between your two screens. This can be especially useful if you need to extend the workspace but don’t have the room on your primary monitor.
After connecting your iPad and MacBook, go to Displays in the System Preferences of your Mac and make sure that both displays are showing up properly. Once this is done, you can move individual windows easily by holding down Command while dragging your window across displays with a click-and-drag motion.
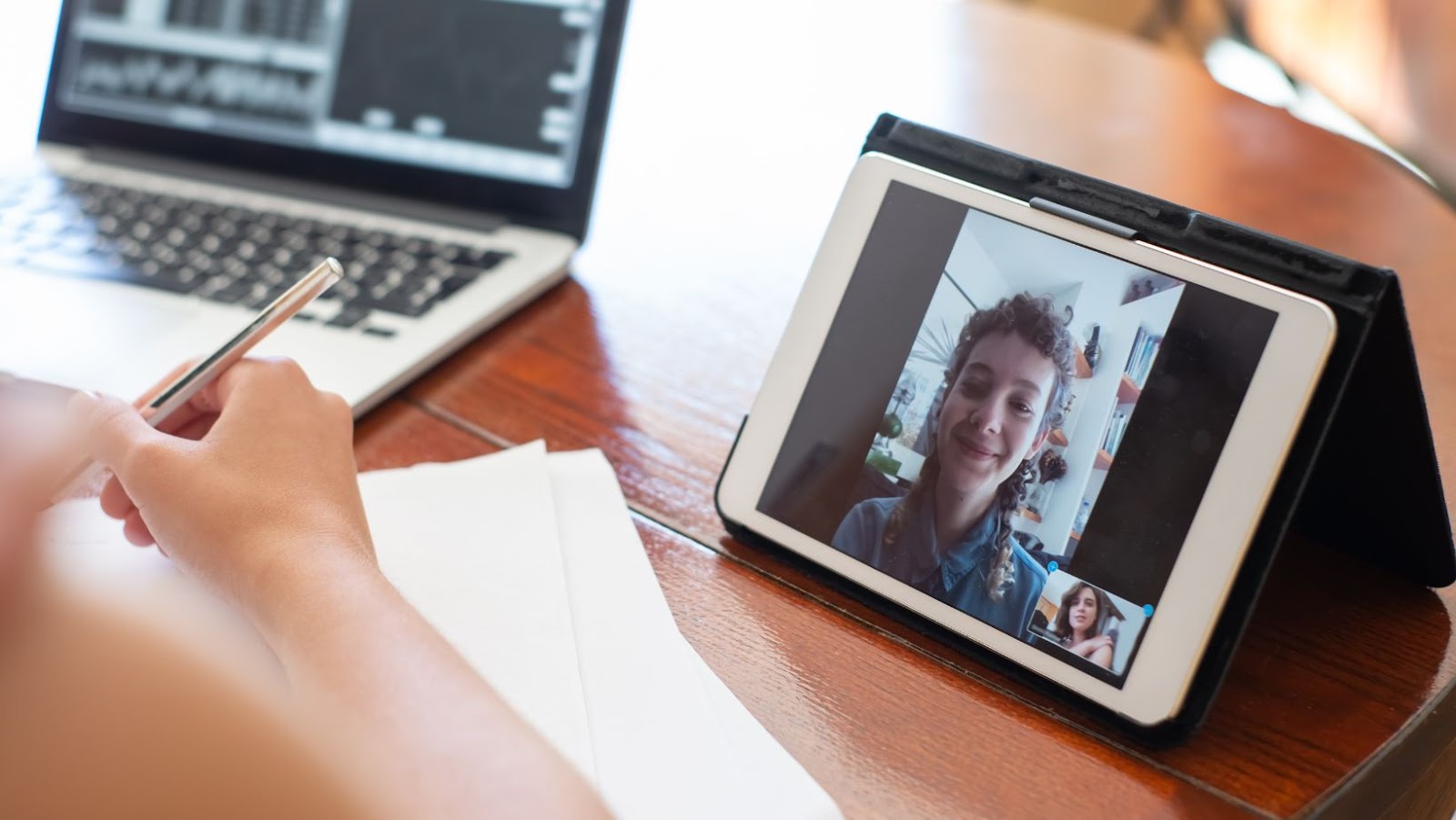
If you’re running multiple apps on two displays and want to switch between them more quickly, pressing Command + F3 brings up Mission Control, where you can see all open windows for each display simultaneously. From here, you can easily select which window or application appears on which screen without moving any windows around manually.
Take advantage of the iPad’s touch screen
Using your iPad as a second display gives you the advantage of an on-the-go extra screen with touch capabilities. It allows you to easily draw, paint and write directly on the iPad’s display and take notes by typing in text boxes or drawing notes out on the display. You can also use the iPad directly with your computer’s applications, making it easier to work on projects such as photo editing or sound mixing.
Drawing on the iPad’s touch screen can be done with Apple Pencil (for iPad Pro models) or with a stylus designed for use with iPads, giving you the same pressure sensitivity you would get from a mouse or trackpad. Noting taking is another great way to take advantage of this extra display; take notes in apps like OneNote, NoteTaker HD, GoodNotes 5 and Notability for quick access and analyze later.
To further improve your workflow, set up multi-window viewing in apps that support it; this allows you to view two or more windows simultaneously and swipe between them when needed. Additionally, taking advantage of apps like SideCar (for Macs) and Adobe Comp CC (for iPhones & iPads)allow for fast and easy data sharing between multiple devices without needing cables. Finally, customise your workspace for maximum productivity; use keyboard shortcuts to quickly navigate menus and windows while working to save time changing screens back and forth manually every time you need something different displayed.
Organise your workspace
Organising your workspace for multiple display set-ups with an iPad can be challenging. Several tips to consider to help you get the most out of your display.
Firstly, when connecting your iPad, choosing the best location for your laptop and iPad screens is important. Avoid placing the iPad directly over or underneath the laptop screen as this will potentially create glare, hindering visibility on both displays and making it difficult to work efficiently with both screens. Instead, position the laptop above or below and to one side of the iPad to maximise visibility.
Secondly, adjust the brightness levels of each display according to your environment and monitor settings when mirroring screens onto a single unit. This can help ensure that both displays have adequate visibility without creating hotspots or blinding glares.
Finally, adjust stand heights and positions based on ergonomic considerations such as proper posture while typing or viewing content on multiple displays. Adjustable stands may also allow you to turn and rotate displays depending on type of material being used – text documents can benefit from horizontal positioning. At the same time, videos may require vertical setup depending on aspect ratio among other factors. Optimising stand height also applies for seated users – generally monitors should be placed at eye level to maintain proper posture during extended use for added comfort.
Advanced Tips
You can boost your productivity by using an iPad as a second display for your Mac.
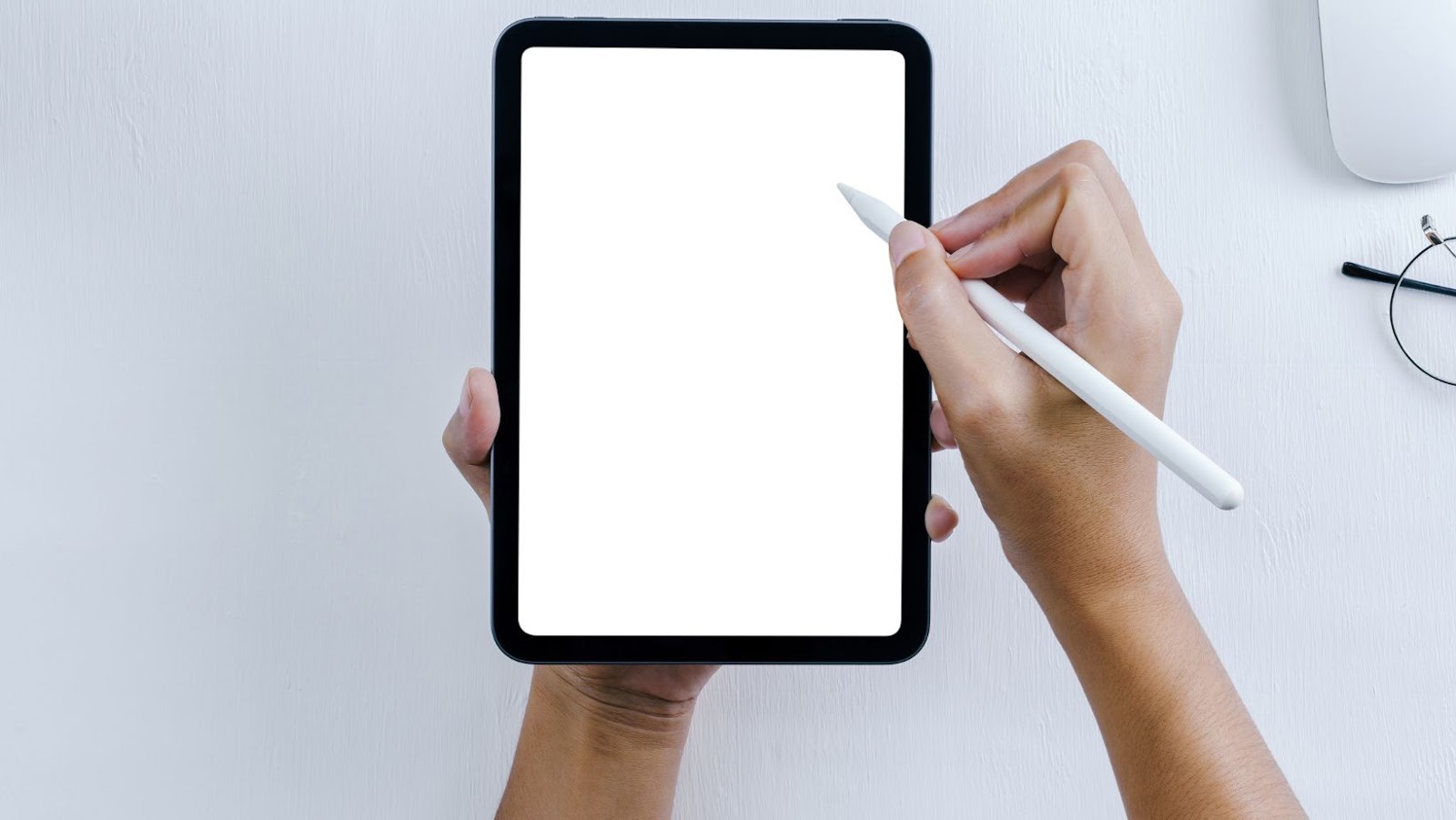
With the help of apps such as Duet Display and iPadian, you can use your iPad as an extra monitor and make multitasking a breeze.
This article will go through some advanced tips and tricks for using your iPad as a secondary display.
Use the iPad to control your Mac
Using your iPad as a second display for your Mac isn’t just for viewing screens — you can also take advantage of the device’s touch screen capabilities and use it to control your Mac from the comfort of your iPad. This is great for those who need more room to work with but don’t have an extra keyboard or mouse handy.
To get started, you must download an app like X-Mirage or Air Display and install on both devices. Once set up, these apps will allow you to control your Mac’s cursor, open applications and windows that reside on the Mac, zoom and scroll using multi-touch gestures, and even allow for basic text entry using a virtual keyboard on the iPad screen. This makes multitasking easier than ever before!
For a more professional experience, consider investing in something like Apple’s Magic Trackpad 2 or Logitech’s Create Keyboard Case ($150). Both provide a very realistic trackpad-like experience when connected to the iPad. No matter which option you choose, you’ll be able to unlock a new level of productivity with just a few clicks.
Connect your iPad to an external display
You can use your iPad as a second monitor for your Mac with a lightweight app called Sidecar. First, connect your iPad to your Mac with a Lightning cable. Next, open the ‘System Preferences’ on the Mac and select ‘Sidecar’.
Once the iPad is connected, you can extend or mirror your main computer’s display on its larger screen. First, set up Sidecar by choosing one of three modes: Standard Screen, All Screens (extend onto multiple displays) or Only This Screen (mirroring mode). You can also adjust the resolution and scale preferences in your System Preferences once Sidecar is launched.
If you’re using an Apple Pencil with Sidecar you can use it just like any other stylus or paintbrush tool in professional apps such as Photoshop and Illustrator. In addition, when apps support Apple Pencil input they will display an Apple Pencil icon on their bottom menus to let you know that Apple Pencil tapping is available in that app. Lastly, you can also use Handoff between iOS and macOS for sending documents back and forth between devices for efficient multitasking once your iPad is connected via Sidecar.
Use the iPad as a separate workstation
You can use the iPad as a separate workstation by connecting your iPad to your computer with an iPad-to-computer connection cable. This allows you to control and access certain applications remotely or launch them on the iPad alone. Of course, the iPad must be logged in and authenticated on both devices — if you’re using different usernames or passwords, the connection won’t be successful.
The main use of this setup is to utilise the iPad as a secondary display, easily accessible with all its resources (apps, windows, etc.). Additionally, this setup is great if you need additional screen space while working on documents or spreadsheets and would rather not move between multiple programs whenever you need to look up information.
Another use of this connection is for media sharing between devices — allowing music, videos and other multimedia items to be transferred from device to device. Additionally, if multiple accounts are in use (e.g. family), it’s often easier to access content by logging into each device from one account than having individual accounts on each item.
To fully use these features, both computers must have compatible hardware connections for the cable being used — for example USB 3 for iPhone/iPad Pro models and USB 2 for standard iPads running earlier operating systems. Depending on your computer’s operating system, there may also be restrictions when using different versions of iOS when connecting via cable. So it’s a good idea to seek advice from technical support before attempting this option.
tags = Apple ID, USB charge cable, use Universal Control, iPad to mirror your Mac screen , double-tap the side of your Apple Pencil (2nd generation), Touch bar, thoughts imac pro applegurmanbloomberg ipad air, thoughts iphone imac pro applegurmanbloomberg se, thoughts imac pro applegurmanbloomberg air mac, what apple pro imac progurmanbloomberg 5g


More Stories
How to Manage DNS Records
Canva Drawing Tips for begginers
Learn How to Install iOS 9 on Your iPhone 6 in Just a Few Simple Steps