How to save a document on a mac
On a Mac, you can save any document in a different format by using the `Save As…` command. This is useful if you need to share a document with someone who uses a different type of computer, or if you want to create a version of the document in a format that can be read by an older program.
To save a copy of a document in a different format:
1. Open the document that you want to save in a different format.
2. Choose `File > Save As…` from the menu bar.
3. In the `Save As` dialog box, choose the format that you want to use from the `Format` drop-down menu.
4. Enter a name for the new file in the `File name` field.
5. Click `Save`.
Why you might want to save a document in a different format
There are several reasons you might want to save a document in a different format. Maybe you need to send it to someone who only uses a PC, or perhaps the format you originally saved it in isn’t working right. Whatever the reason, it’s easy to save a document in a different format on your Mac. Here’s how.
To make it compatible with another program
If you have a Microsoft Word document that you need to open in Apple Pages, you’ll need to save it in the .pages format. Likewise, if you want to open an Adobe Photoshop file in GIMP, you’ll first need to save a copy of the file in the .xcf format. Different software programs use different default formats, so if you need to open a file in a program that doesn’t support its default format, you’ll need to save it in a compatible format.
To reduce the file size
Saving a copy of a document in a reduced file format can save precious space on your computer, especially if the original document was created in a program that creates large file sizes. For example, a Photoshop (.PSD) file can be quite large, but when saved as a JPEG (.JPG), the file size will be reduced.
To change the file type
Depending on the program you’re using, you may be able to save a file in a different file format. For example, you can save a Pages document as a Word file or as a PDF.
Some programs can save files in more than one file format. This is helpful if you need to send a file to someone who uses a different program than you do. For example, let’s say you created spreadsheets in Numbers on your Mac. But your boss uses Microsoft Excel on a PC. You can save your Numbers document as an Excel file, so your boss can open it without any problems.
How to save a document in a different format on a Mac
No matter what type of file you’re working with, you can always save it in another format by following a few simple steps. If you’re using a Mac, the process is even easier. In this article, we’ll show you how to save a document in a different format on a Mac.
Open the document you want to save in the program it was created in
If you want to save a copy of the document in a different format, first open the document in the program it was created in. For example, if you want to save a copy of a Pages document as a Word file, open the document in Pages.
Go to the File menu and choose Save As
Saving a copy of a document in a different format is a common task, whether you’re sending a document to someone who only uses Word for Windows or want to save a Pages document as a PDF.
Here’s how to save a document in a different format on your Mac:
1. Go to the File menu and choose Save As.
2. A dialog box appears.
3. In the “Format” drop-down menu, choose the file format you want to use.
4. Enter a name for the file in the “File name” field and click Save.
In the Save As dialog box, next to the Save as type drop-down menu, choose the file format you want to save the document in
To save a copy of a Pages document in another format, you use the Save As command.
1. Open the document that you want to save in another format.
2. Choose File > Save As.
3. In the Save As dialog box, next to the Save as type drop-down menu, choose the file format you want to save the document in.
4. To choose a location for the copy of the document, do one of the following:
– Click a folder on the left side of the dialog box, then click OK or Save.
– Click Put in Folder, then navigate to and select a folder, then click Choose or OK. When you return to the Save As dialog box, your selected folder appears next to Where.
– To create a new folder in which to save the copy of your document, click Make New Folder at the bottom of the dialog box (it looks like a folder with a plus sign). A new folder appears below your selected folder with “untitled folder” selected. Type a name for your new folder, then press Return. The new folder appears next to Where in the Save As dialog box and is selected (indicated by a blue highlight).
5. Click OK or Save.


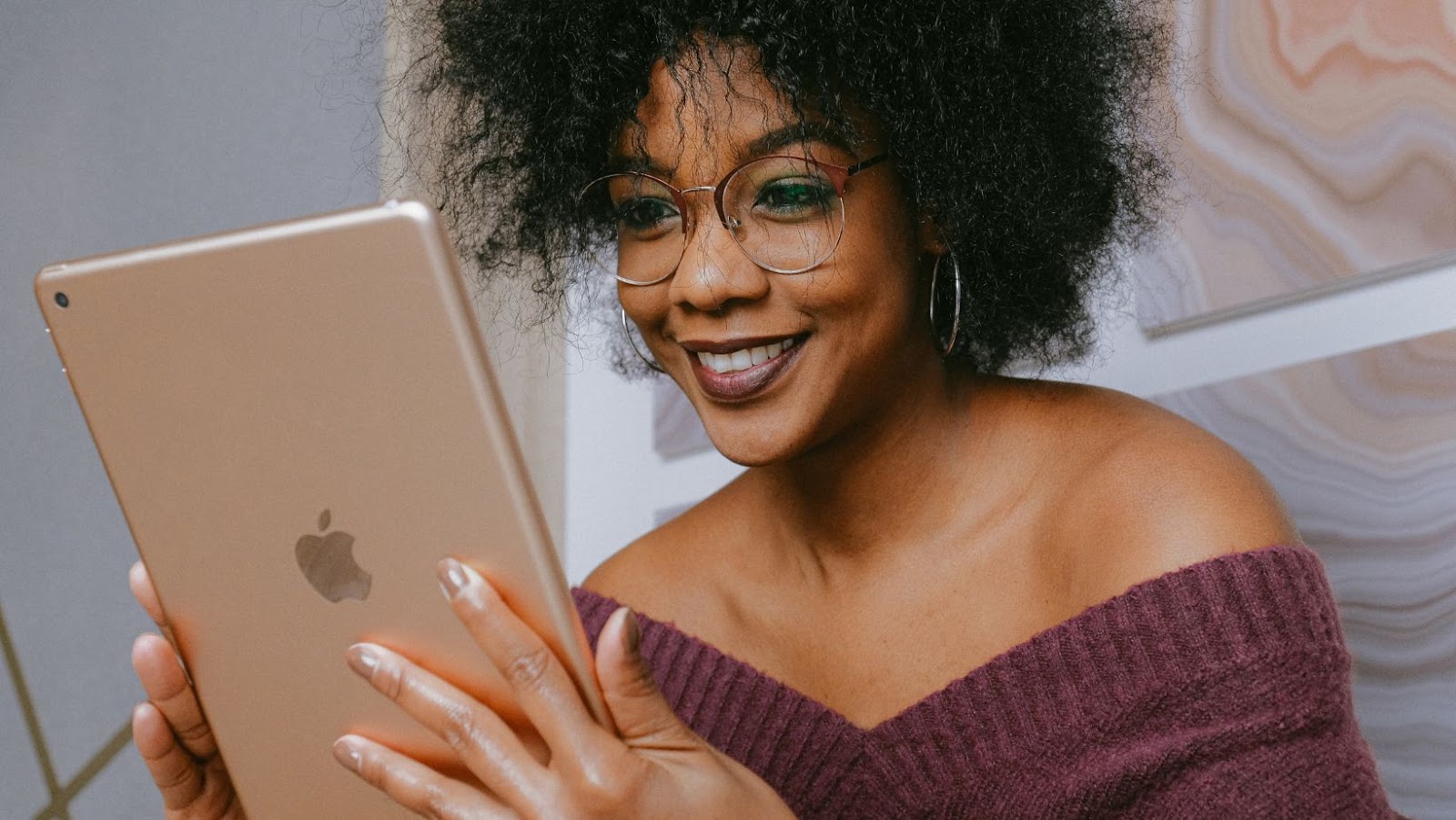
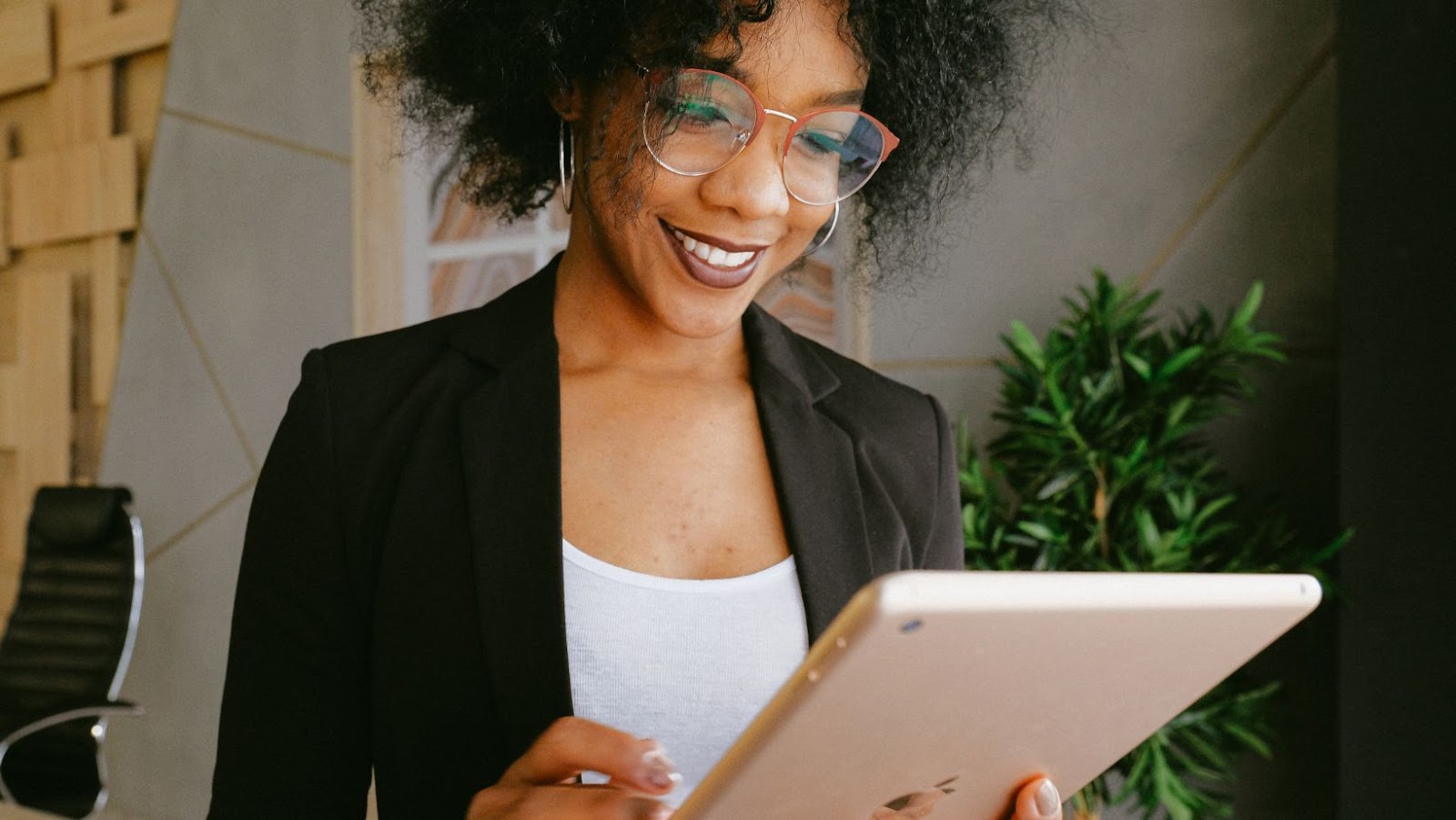
More Stories
AI Email Responder: Who is he, and How is he Changing Communications?
Why Choose the Virtual Path: Unpacking the Merits of Virtual Numbers for SMS Endeavors
Bitcoin Investment Progress in Seward