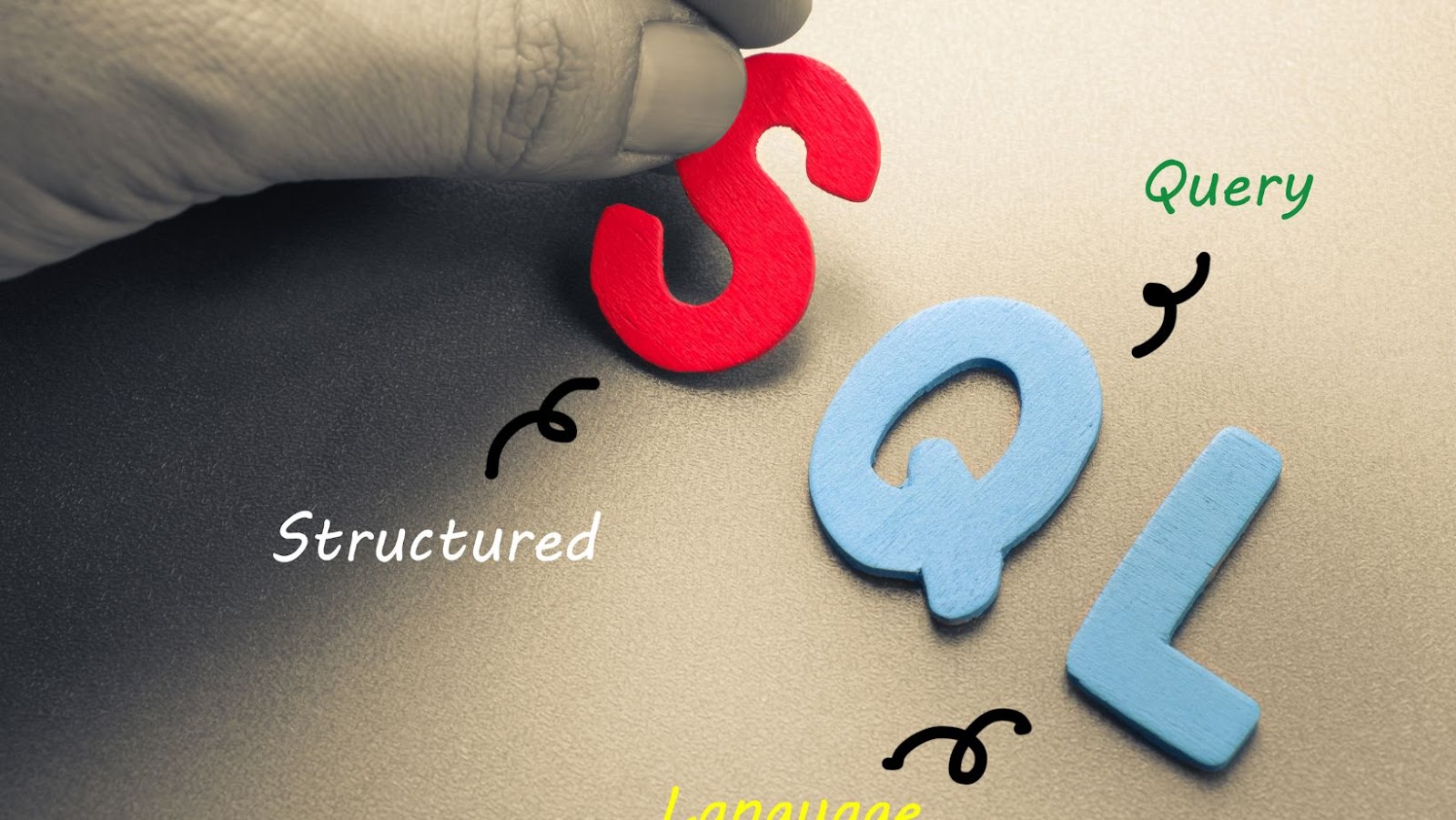
In addition to the default instance, you can install multiple instances of SQL Server on the same server computer. Each instance of SQL Server typically manages different applications or different types of users, allowing for greater scalability and flexibility. The name for each instance serves as an identifying label for any client software that connects to the server in order to access services from the SQL Server.
In this article, we will discuss how you can configure an instance name in SQL Server.

What is Instance Name in SQL Server
An instance name in SQL Server is a unique identifier used to differentiate multiple installations of the program on a single server. When you have multiple versions of SQL Server in one machine, you can assign each installation its own instance name. This allows for easy management and configuration of each version, allowing for better system performance and data storage scalability.
Using an instance name in SQL Server involves first determining the desired sorting order you want the instances to appear in within a server or cluster environment. Additionally, it’s important to ensure that each segment of your network infrastructure is uniquely identified by an instance name. This can be done by assigning either a user-defined or auto-generated name that is globally unique across all SQL Server instances running on the same physical or virtual host.
After assigning names to each installation segment, it’s important to ensure proper software license deployment when setting up or managing your instances. If done incorrectly, this can lead to problems with queries or other system operation related tasks during application development and deployment cycles. Furthermore, appropriate security settings should be configured for access control and monitoring purposes prior to enabling any associated features such as replication and distributed query processing services.
How to Configure an Instance Name in SQL Server?
Configuring an Instance Name in SQL Server is a great way to quickly differentiate and identify individual SQL Server installations. This can be useful if you are running multiple SQL Servers on the same hardware.
In this article, we will go over the process of how to properly configure an instance name in SQL Server:
Install SQL Server
SQL Server can be installed in two ways – through the command line or through a graphical user interface. To install using a command-line, make sure you have access to the Microsoft installation disks, then insert the necessary disk into your computer and launch Microsoft’s ‘setup.exe’ file. To install using a GUI, download and run Microsoft’s product evaluation center or its GUI version (MAKECAB) which can be found on the SQL Server web site.
Once your installation type is selected and executed, you will move on to configuring an instance name for your SQL Sever environment. For example, if your machine name is ‘Alpha’ and you wish to configure an instance of named ‘Delta’ then it would appear as follows:
- Computer Name: Alpha Delta
- Instance Name: Delta
The first is your physical machine name with the instance displayed after a backslash. In this example, ‘Alpha’ will be listed as the computer running SQL Server with ‘Delta’ being the designated instance for this particular environment. When you are ready to save these settings select ‘OK’ or ‘Yes’ from any dialogue option that appears during configuration setup – if none appear simply proceed forward and wait for all installation tasks to complete before turning off/disabling auto start from any option menu generated upon active display of individual configurations progress window(s).
Configure the Instance Name
Configuring an instance name in SQL Server involves several steps. First, you need to decide on a unique name for the instance. This instance name must be composed of alphanumeric characters, including hyphens and underscores. It is important to note that the maximum length for an instance name is 16 characters.
Second, you need to connect to the server and open Microsoft SQL Server Management Studio (SSMS). After opening SSMS, go to Object Explorer > [Server_name] > Properties and select the Connections tab located at the top of the left-side menu bar. Then type in your chosen instance name in the text box named “Instance Name” which will be located at the bottom of this page (“Instance Name” box).
Third, click on “OK” button followed by “Connect“. Your new instance is now configured with your desired instance name in SSMS and ready for use. Remember that if you ever want to change an existing Instance Name all you have to do is repeat these steps again.
Connect to the Instance
To configure an instance name in SQL Server, you first need to connect to the instance. To connect, open your SQL Server Management Studio (SSMS) and navigate to the “Connect” tab on the upper left-hand side of your screen. From there, select “Database Engine” followed by entering the host name, port number and authentication information that corresponds with your SQL Server instance. Once you have successfully connected, you can set an instance name for your system through either Transact-SQL or SSMS.
Using Transact-SQL: To set an instance name using Transact-SQL, you first need to enter and execute a “sp_helpserver” command in order to view existing servers linked to your current machine. You can then create a custom SQL script that renames the server by using a “sp_rename” command. For example, if you wanted to rename ‘MyServer’ as ‘MyInstanceName’, all you would have to do is execute a line like so: sp_rename ‘MyServerName’, ‘MyInstanceName’.
Using SSMS: Alternatively, if you choose not to use Transact-SQL scripts within SSMS, many common actions such as setting up server aliases and changing an instance’s name can be handled conveniently through Windows UI components. Within SSMS simply right click on an entry in the list of servers and select “Properties” from the context menu which will bring up your server’s properties window.” From there simply type in the name of desired Instance Name into the corresponding field provided before clicking on “OK” at bottom of page once done. In addition be sure to check Windows Services Manager screen frequently for any issues related connecting as changes in service accounts or logons caused by misconfigured settings may interfere with these processes occurring correctly.

Conclusion
In conclusion, configuring an instance name in SQL Server doesn’t have to be hard. All you need to do is get access to the SQL Server Configuration Manager, and then you can use the wizard provided to correctly enter your chosen instance name. Additionally, there are extra steps that you can take to make sure that your configuration is secure, such as setting up a password for the server.
Overall, this process isn’t too difficult, and as long as you take your time and follow these instructions correctly, you should have no problem configuring an instance name in SQL Server.

More Stories
Future AI Art Trends Shaping Video Creation
AI Email Responder: Who is he, and How is he Changing Communications?
Why Choose the Virtual Path: Unpacking the Merits of Virtual Numbers for SMS Endeavors