
Canva is a powerful online graphic design platform that provides users with the tools to create amazing graphics. On this platform, you can apply multipe editing effects, styles, sizes and fonts that will help bring your designs to life. Highlighting text with beautiful text effects is one of the best features offered by Canva. Text highlighting can easily be done and it enhances the look of your work to make it more impactful. With a few clicks and some creativity, you can create visually appealing works that will capture your audience’s attention. This guide will show you how to effectively use highlighting in Canva so you can unleash your creative potential!
How to Highlight in Canva
Highlighting text in Canva helps you to draw attention to certain words or sentences in your design. This can be useful to highlight quotes or important points in a visual presentation. It’s easy to do and doesn’t require any coding knowledge. In this section, we’ll go over the steps to highlighting text in Canva.
Select the Text Tool
Using Canva’s text editing tools, you can easily add text to your designs and make some other easy customizations. When using the Text Tool, you can highlight any pieces of text that are currently on your canvas by clicking and dragging over a piece of text or by double-clicking it. Once highlighted, all formatting options related to the text will become active in the ‘Text Settings’ popup window.
Using the Text Settings popup you can customize various properties of the highlighted text including font type, size, color, alignment and more. You can also add a fill color to your selected words with just one click and even adjust its transparency. This allows you to add interesting accents or emphasis to words within an existing design without having to completely rebuild it. Remember that these options work for both free texts as well as imported fonts from Canva and developed fonts from other sources like Adobe Fonts.
Highlighting parts of text within a design is a great way to bring focus to certain keywords or phrases; enabling you to draw attention correctly where it needs most without breaking your design apart too much! Follow our quick guide above on how select certain pieces of text within a Canva design in order to take advantage this simple but effective feature!
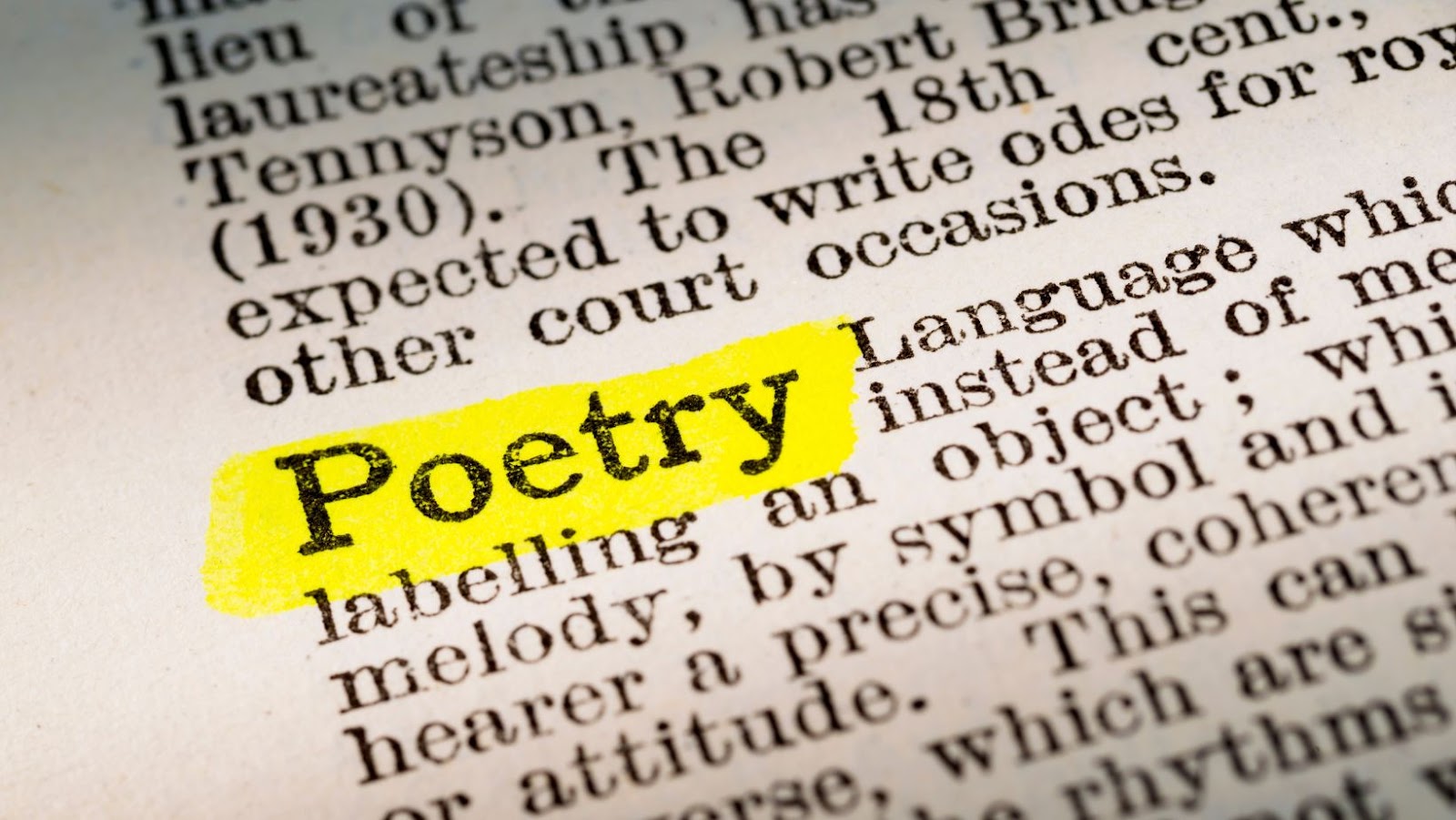
Select the Text
Highlighting text in Canva is quite easy and can help give your design some extra flair. To begin, select the text you would like to highlight by clicking the text box for that particular piece of text. If it’s a single word, you can double click it to select that particular word. You can also drag through the entire phrase or paragraph to highlight it all at once. Once you’ve selected your text, two options should appear in the top right hand corner of your canvas – one for colour, and one for italicizing and bolding.
For coloring the text, simply click on the color selection tool. A palette of colors will then appear on the right-hand side and you can choose the color that best suits your design! If you’d like to increase contrast even further, use the toggle button next to that option to change from light colors (tinted variations) to dark colors (shaded variations).
If you’d like to add italics or bolding, click on the Italics/Bolding option next to Color in order to access these function enabling tools. Select “Italics” or “Bold” accordingly if you want any type of font changes in order for your highlighted words/phrases stand out even more. When finished adjusting features of your highlighted portion/s of text; make sure to save your work by clicking Save at upper left corner and proceeds with further edits pushed throughout design process!
Choose a Highlighting Color
Canva is an online graphic design platform that allows you to create beautiful images, logos, posters and more. One feature of Canva is the ability to highlight text within your design. Highlighting your text can draw attention to certain parts of your design or add more emphasis on the words you want to stand out.
To highlight your text in Canva, select the text you wish to emphasize and navigate to “Text” from the top menu bar. Selecting “Text” will bring up an editing panel with several tools for formatting and customizing your text. To apply a highlighting color, click on the paint bucket icon labelled “Fill” at the top left of this panel. This will open up a color palette with a number of different colors available for highlighting. Choose the one that best suits your design and click “Apply” to have it applied as a highlighter over your text. You can adjust or change colors at any time while hovering over areas where there is existing highlighting present.
Once finished, hit “Done” or double-click outside of any highlighted area to apply all changes made in this section before returning back into editing mode when needed again later on. Your highlighted text should now be visible in bolder colors than what was previously set before adding a highlighter effect over it — drawing even more attention towards it if necessary!
Adjust the Highlighting Color
Highlighting or creating a vibrant background can add to the overall aesthetic of your text design on Canva. From sophisticated muted tones to bright, clashing colours – it’s all up to your preferences and needs. To adjust the color of your text highlighting, simply select the item from the canvas, then click “Fill” from the edit menu on the right hand side. This will open up a box of colour options. Here you can adjust both monochrome and multicolour palettes according to your own liking. By hovering and selecting a square you’ll be able to see what each palette looks like against your current design. Find one you like? Then just click “fill” again at the bottom of the box to apply!
How to Highlight Images in Canva
Highlighting images in Canva can be a great way to make your photos stand out. Highlighting images can draw attention to them and can make them look more professional. In this article, we’ll discuss how to highlight images in Canva and give you some tips on which images to highlight and why. Let’s get started!
Select the Image Tool
To add highlights to an image in Canva, you will need to use the Image Tool. This tool can be found at the top of the tools panel on the left side of the Canva interface.
Once you have selected the Image Tool, click on your chosen image from either your uploads or from one of Canva’s pre-made images. You will then be taken to a new editing window for that image. Here, you can make any changes that you need to make before adding highlights, such as changing color filters or brightness/contrast.
When your image is looking how you want it to look, select the Highlight Tool which is located beside Enhance and Effects within this editing window. Selecting this tool will open up a range of ways to apply highlights and shadows to your chosen area within the image – a single region or multiple regions – as well as setting intensity levels independently for each highlight setting. An example might be added texture around an object in specific areas which can then be further adjusted across several layers or groups of layers if necessary. You may also use full tone highlights and shadows as well as sharpeners and blur effects for more desired results upon application.
It is important to note that all settings are adjustable according to individual preference and requires just a few simple maneuvres from highlighting different portions in different frequencies with sharpening/blur effects added where desired throughout specific portions of the photo . Feel free to experiment until you achieve your desired result! Once you’re happy with how your highlighted areas look, simply click “Apply” button at bottom right – hand corner of this window and voila – you’re ready to share it!
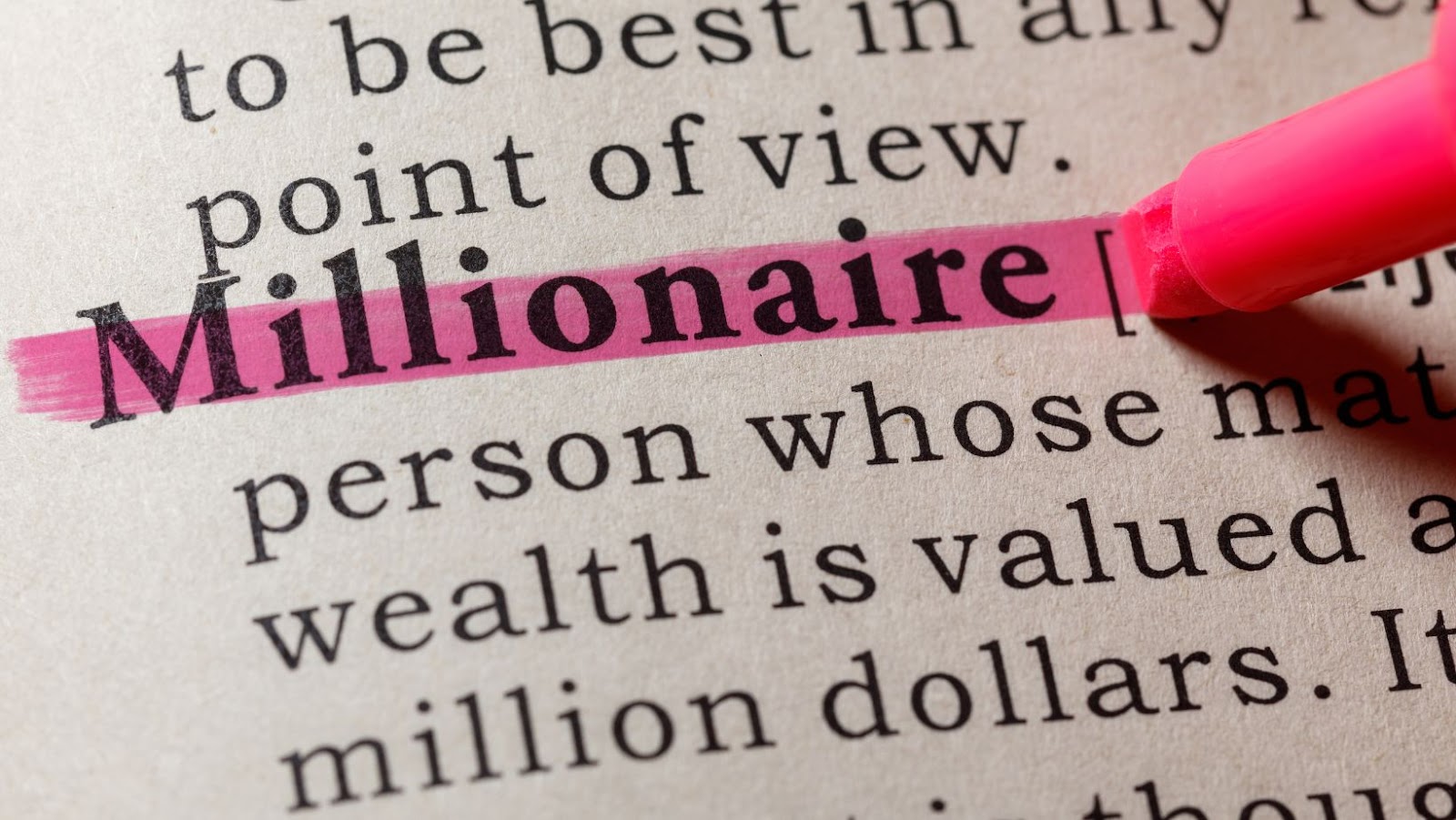
Select the Image
In Canva, highlighting an image is easy! To start, open any design you are working on by creating a new project or opening an existing one. Once your project is open, select the image you would like to highlight and drag it onto the design. You’ll have to have the image in your Library, upload it from your computer or source it from the built-in library of stock images inside of Canva.
Once your image is selected and placed in the desired location on your design, you can begin highlighting. Highlighting an image can make it stand out better against its background in order to emphasize important features and content on the page. To do this, utilize Canva’s ‘Effects’ function at the top right corner of your screen by clicking “Effects”. From here, a menu will appear with several options such as opacity and brightness that allow you to customize how bright or dark you want your highlighted areas to be.
Next, adjust blur around the edges of images using a gaussian light effect from this menu to give them subtle highlights which add depth and greater definition to their appearance compared with having no blur present at all. This will provide a realistic looking effect for photos and will make them stand out more clearly against their backgrounds for better visual impact. For more drastic change in illustration and vector artworks try experimenting with color overlays instead!
Finally once all of these effects are applied choose which layers they should cover by clicking “Bring Forward” or “Send Backward” toggle buttons located at top left corner panel (Directly under layers). Then adjust transparency settings as per desired results . With just a few simple steps now see how much extra personality adding even minimal highlighting has brought into your artwork!
Choose a Highlighting Color
Highlighting images in Canva can draw attention to the most important elements of your design. Whether giving a background color to your images or text, you can brighten up your design with a few simple clicks.
First, choose the Color tab on the left side of your screen. You’ll see an array of colors or you can also choose ‘Create a Custom Palette’ if you want to add colors that are not currently listed. Select any color and click on it; this will let you add the color to your work space which will act as a background highlight for any image or text that’s in place.
Another way to quickly highlight your image is with the Contrast icon located at the top of your canvas. This will apply tonal and saturation adjustments making colors more vibrant and pop more easily. If you select Edit, then Highlight you will have further options such as drawing attention with Opaque colors behind an image, setting opacity levels, and even manipulate highlights with Hue setting adjustments when selecting W/B Highlight.
Whichever method you pursue for adding highlights only take into consideration if these additions draw out details from an image from its original composition in order to make them stand out more towards achieving one main focus point for viewers when looking at your work — whatever it may be.
Adjust the Highlighting Color
Highlighting images in Canva allows you to draw attention to the design elements that you want to emphasize. To adjust the highlighting color, click on the image and then click on the Pre-set Color Menu. Choose a color from the menu or click on the Color Picker icon to create an exact color match with your own.
Now that you’ve chosen a highlighting color, use various brush tools found in Canva’s Image Editor to manually paint or erase parts of an image. This is useful when you want to draw attention specifically to certain parts of your design.
In addition, Canva also allows you to add areas of shading and texture with rendering effects such as Gradient Fill and Pixelate Shading. To access this feature, select any image layer from the Layers panel and click on Effects at the top right corner of your design window. Here you will find a range of options for adding shadows, highlights, texture overlays, effect filters and more. Experimenting with these various effects can help bring out details in an image that might not otherwise be visible by simply adjusting its highlight or shadow colors.
Conclusion
In conclusion, learning to use the highlight feature in Canva tool is a helpful skill in editing your designs. It enables you to draw attention to specific areas of your design and add extra flair. With just a few simple steps, you can easily incorporate highlighting into the graphic projects you create with Canva. Take ample time to acquaint yourself with the different options available so that you can maximize them for your creative endeavors!

More Stories
Future AI Art Trends Shaping Video Creation
AI Email Responder: Who is he, and How is he Changing Communications?
Why Choose the Virtual Path: Unpacking the Merits of Virtual Numbers for SMS Endeavors