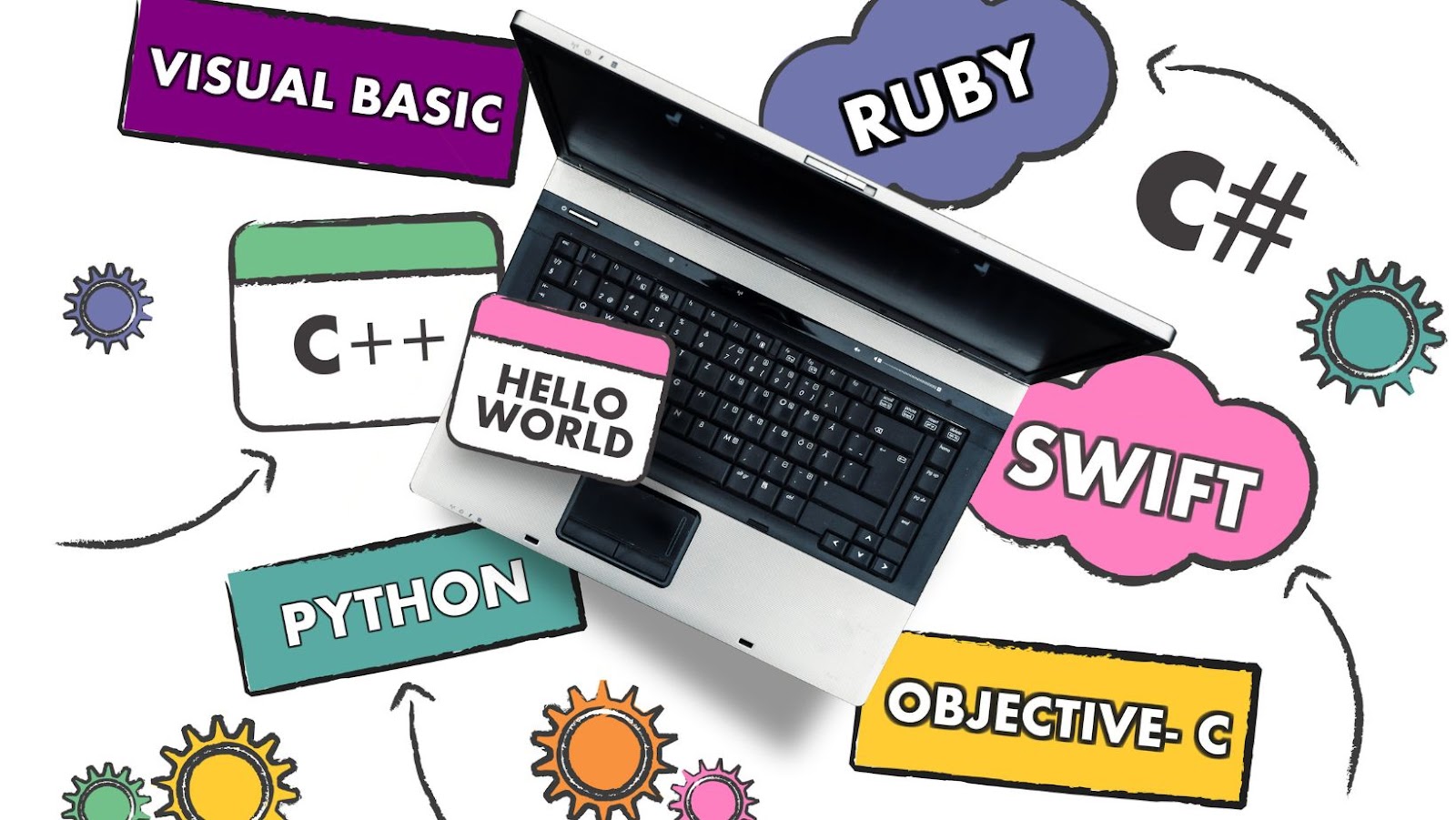
Canva is a powerful and successful web-based design platform. The platform primarily caters to non-designers who would like to create beautiful graphics, presentations, and videos to help express their ideas. As an international company with users from all over the globe, Canva offers its users the ability to set the language that they want when using the platform; allowing them to interact with Canva’s interface in their native language. This article will answer some of the most commonly asked questions about changing language on Canva.
The key topics that will be discussed include how to change language settings in your Canva account, what languages are supported by Canva, and how these changes affect existing documents and designs created in other languages. We hope this article provides helpful insight into making sure you get the most out of using Canva!
What Languages Does Canva Support?
Canva currently supports the following languages: English, Spanish, Portuguese, Mandarin, Japanese, French, German, Italian and Korean. This makes it easy to switch between languages and create visuals that support your target audience.
Canva also supports some regional dialects and grammar for certain languages. This can help you ensure content is accurate for people who speak or write in a particular local language. For example, Canva supports Brazilian-Portuguese for viewers who speak or write in this regional dialect of Portuguese.
In addition to language support for content creation, Canva also provides customer service in the following languages: English, Spanish and Portuguese. Additionally, there is a global online customer service chat feature available in 11 languages (English,Japanese 中文(繁體), русский язык/Russian , Français /French , Deutsch /German , Português/Portuguese , Español/Spanish , Bahasa Indonesia /Indonesian , Bahasa Malaysia /Malay & Italiano/Italian).

How to Change Language on Canva
Changing the language on Canva is an easy process, and it can be done in a few simple steps. Knowing how to change language on Canva allows you to access Canva’s library of fonts and styles in the language of your choice. Furthermore, you can also switch to a different language for the entire Canva interface. If you’re curious about how to change language on Canva, keep reading this FAQ for more information.
How to Change Language on Desktop
Changing your language on Canva on a desktop device is an easy process. If you are using our website, follow the steps below:
1. Head to canva.com and log into your account.
2. Click on your profile photo/icon in the top-right corner of the page and choose “Settings” from the drop-down menu that appears.
3. Scroll down until you see a section for Language Settings, then click “Edit”.
4. From the drop-down menu that appears, select your language of choice and click “Save Changes”.
5. You’re done! Next time you visit Canva, it will be in your chosen language.
If you are using the Canva desktop app, then the process will look slightly different:
1. Launch the app by clicking its icon on your desktop or Start menu (on Windows).
2. In the lower left hand corner of the home page, select “Settings” from under General Settings (or choose “Help & Feedback > Settings”).
3. Select “Settings” from under Advanced Settings in the drop down menu that appears to see all language customization options for Canva Desktop users .
4 .C hoose which interface language option suits your needs under “Interface Language” and click “Save Changes” at the bottom of the page to confirm that your chosen language has been applied . Please note that this only applies to Canvas Desktop users; if you switch between our web application (canva . com) and desktop application , make sure to change languages in both places to ensure full compatibility with each platform.’
How to Change Language on Mobile
The Canva mobile app allows you to easily change the language of the user interface while you’re designing. Here’s how to do it:
1. Open the Canva app
2. Tap on your profile photo located at the top right of your screen and then select “Settings”
3. Select “Preferences” and choose “Language”
4. Select the language you’d like to use from the list
5. Tap “Save” to confirm your changes
6. Your Canva interface will now be in the language that you’ve selected!
It’s important to note that changing the language on Canva won’t automatically translate any text you’ve already added in a different language — so if you plan to use more than one language in your design, it’s wise to make sure that all relevant text is entered in its original language first before switching settings. Additionally, any images or videos uploaded will still be displayed in their original languages and can’t be translated by Canva. You’ll have to make sure that all relevant text, imagery and media elements match up with the new language setting before publishing or downloading your design!
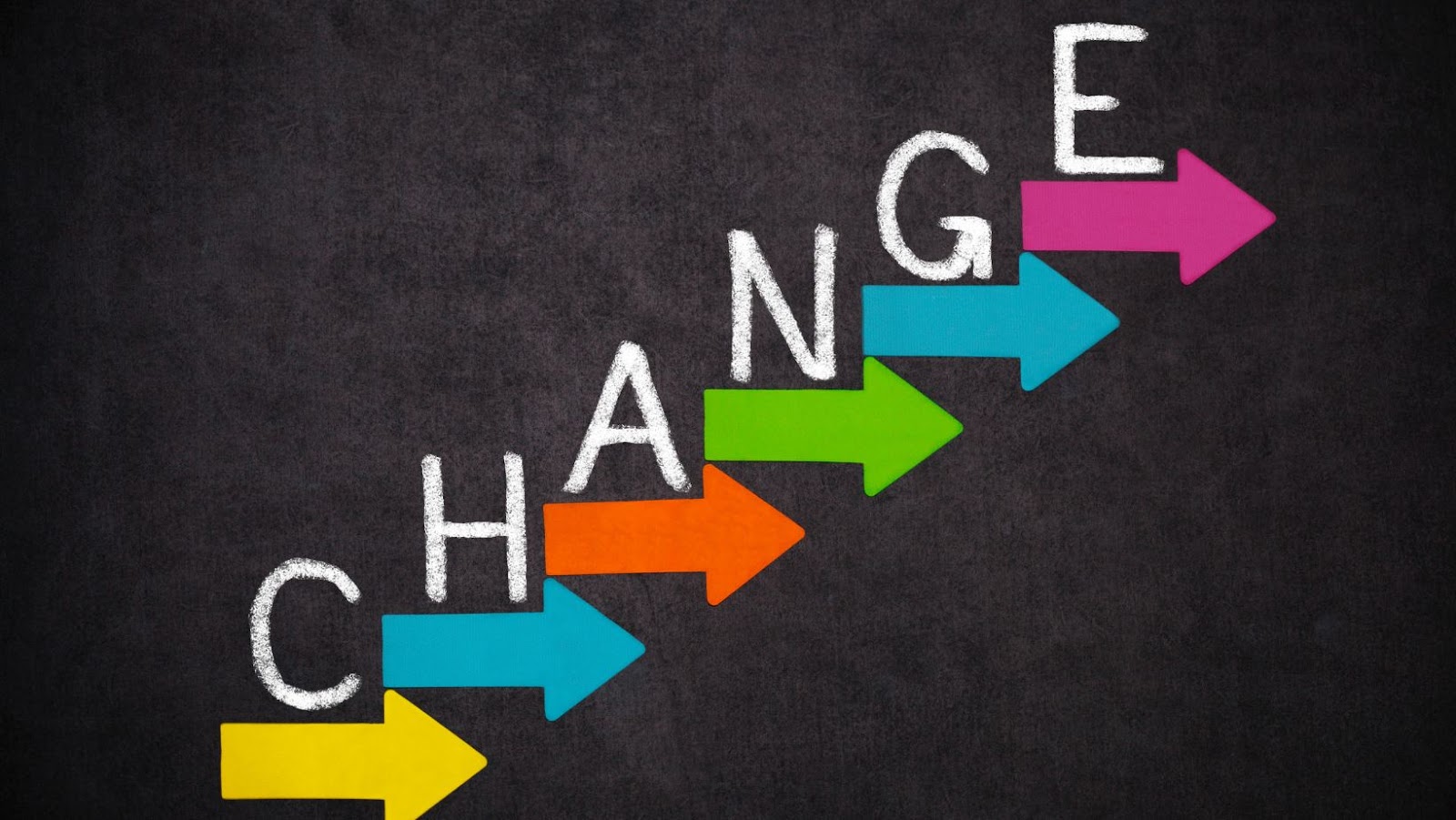
Troubleshooting Common Issues
Changing the language of your Canva account can be a relatively easy task but there can still be some issues that arise. This section will provide answers to some of the most commonly asked FAQs about changing the language on Canva. We will go over topics such as how to change the language, what languages are supported, and how to troubleshoot common issues.
My Language is Not Showing Up
If your desired language does not appear on the language dropdown list when you are customizing the text for your designs, it may be because it is not yet supported by Canva. We are continuously adding languages and encouraged users to check back regularly to see if any new languages have been released. If you would like to show your interest and request a specific language, please share this information in our Feature Requests forum.
If you are seeing an unexpected language appearing in Canva and would like to switch back to the original language, simply click on the current language option on the top right corner of your dashboard and then select your desired one from the drop down list. When switching between languages, please make sure that fonts with appropriate glyphs are available for different typing systems as some formatting may change depending on the system configuration.
My Language is Not Translating
Are you having trouble getting your text to translate properly? When Canva’s language translation tool is not working correctly, this is often an indication that the wrong text encoding setting has been selected, or the language you are using to type or edit your document is different than the language being used for display in Canva.
To fix this issue, first ensure that you have updated your browser’s encoding settings. In Google Chrome, this can be done by clicking on ‘Preferences’ and then selecting ‘Encoding’ from the drop-down list. Once there, make sure all languages are set to Unicode, UTF-8.
If your browser’s encoding settings have already been updated and it does not appear to have resolved the issue, check that there are no mistakes regarding the language selection on Canva itself. Go to ‘Settings’ and select ‘Language & Region’ from the left sidebar menu. If a regular spelling mistake persists (such as typing ‘englsh’ instead of ‘english’), simply switch out these words with correct spellings here and save changes. This should ensure that all of your texts within Canva get displayed correctly in future!
My Language is Not Being Saved
If you recently changed your language preference on Canva and you are still shown content in another language, please check the following:
1. Ensure that you have updated your language setting from the ‘Account Settings’ menu in your Canva dashboard. From this page, select your preferred language from the dropdown list. Be sure to click ‘Save’ to confirm any changes.
2. Try clearing your browser’s cache and cookies, which may help refresh the page so that it shows up in the correct language. You can find instructions for clearing the cache here for most browsers: https://www.refreshyourcache.com/en/home/.
3. If none of these steps worked, please reach out to our Customer Support team and they’ll be happy to help!
Conclusion
In conclusion, it’s quite simple to customize your language and degree of localization in Canva. By changing the language or localizing text, you gain access to a much wider range of content when working on projects. By using the resources that Canva has laid out for you, you’ll be able to utilize different languages and localize text for any brand without having any technical experience. Ultimately, this saves you time and energy when crafting branded content for your customers and viewers.

More Stories
Future AI Art Trends Shaping Video Creation
AI Email Responder: Who is he, and How is he Changing Communications?
Why Choose the Virtual Path: Unpacking the Merits of Virtual Numbers for SMS Endeavors