How to download itunes on mac
To download iTunes on your Mac, go to the Apple website, select the Download iTunes link, and then click Get. Follow the prompts to complete the installation. If you’re having trouble downloading iTunes on your Windows PC, you can try installing it via Apple’s Boot Camp utility.
How to set up an iTunes account
You need an iTunes account (free) to buy music and videos at the iTunes Store. If you have an iPhone, you already have an Apple ID, so you don’t need to create a new one. Learn how to set up your iTunes account.
How to buy music, movies, and TV shows from the iTunes Store
The iTunes Store is a huge, sprawling place, and finding what you want can be difficult. Use these tips to help you find music, movies, and TV shows that you’ll love.
If you’re not sure what you want:
-Browse the featured section on the main iTunes Store page. Here, you’ll find new releases, staff picks, and sometimes even free content.
-Check out the top charts to see what’s popular. You can view the top songs, albums, movies, TV shows, apps, and more.
-Take a look at the Genius recommendations. If you have an iOS device, open the iTunes Store app and tap More > Purchased > Music to see your listened-to songs. If you see an item with a yellow light bulb next to it, tap it to get Genius recommendations for similar music.
If you know what you want:
-Type the name of the artist or song in the Search field at the top of the iTunes Store window and press Enter/Return on your keyboard (or click Search). You can also click inside the field and use Siri Voice Control to dictate your search instead of typing it in.
-When you find something that looks interesting, click it to get more information about it (or hover your pointer over it if you’re using a mouse). For example, if you click an album name in search results or in your library, iTunes displays information about that album; if you click a song name in search results or in your library list view, iTunes displays information about that song; if you click a movie name or poster anywhere on iTunes (in your library or in search results), iTunes displays information about that movie; and so on.
How to sync your iPhone or iPad with iTunes
One of the most important things to do when you first get your iPhone or iPad is to sync it with iTunes on your computer. This will ensure that all of your data and settings are backed up and that you can access your content on all of your devices.
To sync your device with iTunes, first make sure that you have the latest version of iTunes installed on your computer. Then, connect your device to your computer using the included USB cable. Once it’s connected, iTunes will open automatically.
In the upper left corner of the iTunes window, you’ll see the name of your device. Click on it to access theSummary tab for your device. Here, you can see how much storage space is available on your device and choose what type of content you want to sync. Make sure that the “Sync with this [device] over Wi-Fi” checkbox is checked if you want to sync wirelessly.
Once you’ve made your selections, click the “Sync” button in the lower right corner of the window. Your content will start syncing with iTunes. Depending on how much content you have, this could take a while. Once it’s finished, you’ll be able to access your content on both your computer and your device.
How to manage your iTunes media files
When you first open iTunes, it can be a little overwhelming. There are so many options and features to choose from! But don’t worry, we’re here to help. In this article, we’ll go over some of the basic functions of iTunes and how to use them.
One of the first things you’ll need to do is add your music to iTunes. You can do this a few different ways:
-If you have CDs, you can import them into iTunes. To do this, insert the CD into your computer’s CD drive and open iTunes. A dialog box will pop up asking if you want to import the CD. Click “Yes” and the CD will start importing.
-You can also import music files that are already on your computer. To do this, go to “File” > “Add Folder to Library.” A new window will open where you can browse for the folder that contains your music files. Once you select the folder, click “Open” and the files will start importing.
Now that you have your music in iTunes, you can start creating playlists. To do this, go to “File” > “New Playlist.” A new playlist will appear in the sidebar on the left. You can then drag and drop songs from your music library into the playlist. To rename a playlist, simply click on it and type a new name.
iTunes also lets you buy music, movies, TV shows, apps, and more from the iTunes Store. To access the store, click on the “iTunes Store” icon in the sidebar. From there, you can browse through the different sections or use the search bar to find something specific. Once you find something you want to buy, click on it and then click on the “Buy” button. You’ll be prompted to enter your Apple ID and password; if you don’t have an Apple ID yet, you’ll need to create one before proceeding.
How to troubleshoot iTunes problems
If you’re having trouble with iTunes, try these tips and tricks.
-First, make sure that you have the latest version of iTunes. To do this, open the App Store and click Updates. If there’s an update available for iTunes, click Update.
-If you’re still having trouble, try uninstalling and reinstalling iTunes. To do this, go to the Applications folder and drag the iTunes app to the Trash. Once you’ve done this, restart your computer and then download and install iTunes from the App Store.
-If you’re still having trouble after trying these tips, contact Apple Support.

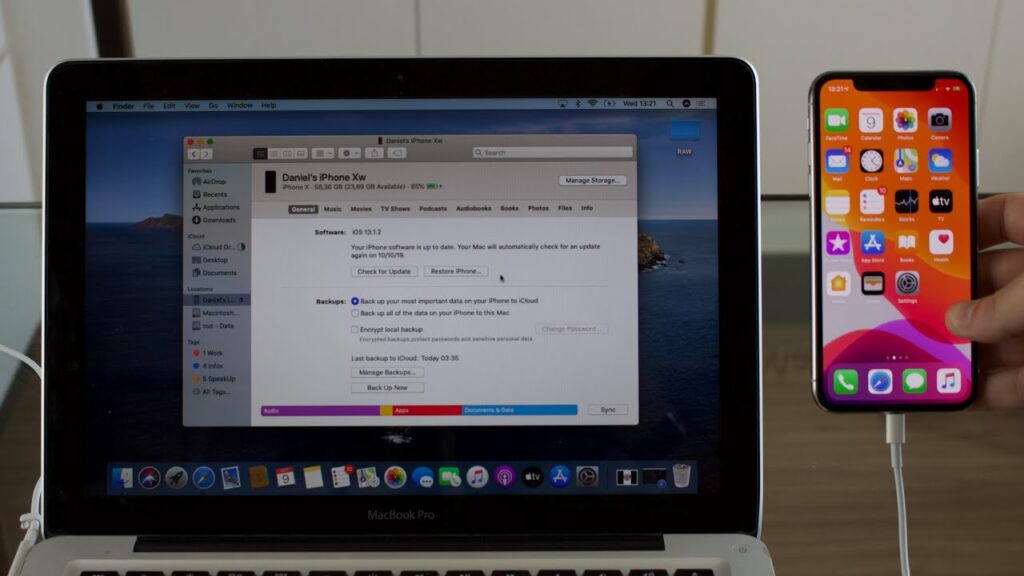
More Stories
Tips for Using your iPad as a Second Display
How to Manage DNS Records
Canva Drawing Tips for begginers